VIPアドオンリファレンスガイド 23
目次
2D機能
特徴
二重線、オフセット線の描画、また、交差部分の処理などの2D汎用機能をお使いいただけます。
アドオンファイル名
インストールフォルダ
Add-Ons¥VIP-Addons
メニュー
デザイン > デザイン補助 > 2D機能
2Dパレット
2Dパレットは、このアドオンの機能を使用できるツールバーです。下記の機能が登録されています。
| アイコン |
ツール名 |
 |
二重線 |
 |
オフセット連続コピー |
 |
矩形線 |
 |
線、壁カット |
 |
オフセット線 |
 |
範囲消去 |
 |
オフセット線2 |
 |
交差 |
 |
経路線 |
 |
垂直距離 |
 |
角度固定線 |
 |
距離 |
 |
接線 |
 |
面積 |
 |
壁、柱寸法 |
 |
角度測定 |
 |
壁基準線 |
 |
座標取得 |
二重線
概要
連続する2本の平行線を作成できます。
操作方法
- 2Dパレットから二重線をクリックすると、編集モードになります。
- 表示された二重線ダイアログにて各項目の設定を行ったあと、平面図などで作図してください。
- 図形作成法は連続になります。間違えた場合は、「Back Spaceキー」で一つ前に戻ることができます。
- 編集モードは、二重線ダイアログを閉じると終了します。
二重線ダイアログ

| No |
コマンド |
説明 |
| 1 |
間隔 |
線と線との距離を設定します |
| 2 |
基準線からの距離 |
基準線からの距離を設定します |
| 3 |
基準線 |
基準線の位置を設定します |
| 4 |
レイヤー |
レイヤーを指定します |
| 5 |
線の選択 |
6で設定する線の番号を指定します。 |
| 6 |
線種 |
5で設定された線の線種を指定します |
| 7 |
ペン番号 |
5で設定された線のペン番号を設定します |
矩形線
概要
矩形形状の線を作成できます。
操作方法
- 2Dパレットから矩形線をクリックすると、編集モードとなります。
- 表示された矩形線ダイアログで各項目の設定を行い、平面図などで作図してください。
- 編集モードは、矩形線ダイアログを閉じると終了します。
矩形線ダイアログ

| No |
コマンド |
説明 |
| 1 |
配置基準点 |
配置基準点を指定します |
| 2 |
幅 |
配置基準点を指定します |
| 3 |
奥行き |
奥行きを設定します |
| 4 |
角度 |
水平に配置するか、平面図などで角度を設定するかを指定します |
| 5 |
レイヤー |
レイヤーを指定します |
| 6 |
線種 |
線種を指定します |
| 7 |
ペン番号 |
ペン番号を指定します。 |
オフセット線
概要
連続する複数の平行線を作成できます。
操作方法
- 2Dパレットからオフセット線をクリックすると、編集モードになります。
- 表示されたオフセット線ダイアログで各項目の設定を行い、平面図などで作図してください。
- 図形作成法は連続になります。間違えた場合は、「Back Spaceキー」で一つ前に戻ることができます。
- 編集モードは、オフセット線ダイアログを閉じると終了します。
- また、すでに配置してある線や壁などを選択しオフセット線ダイアログを開くと、選択した線や壁からのオフセット線を作成することができます。
オフセット線ダイアログ

| No |
コマンド |
説明 |
| 1 |
間隔 |
オフセット線の間隔を設定します。各線の区切りには「,」を用います |
| 2 |
基準線 |
基準線の位置を指定します |
| 3 |
レイヤー |
レイヤーを指定します |
| 4 |
線の選択 |
5、6で設定する線の番号を指定します |
| 5 |
線種 |
5で設定された線の線種を指定します |
| 6 |
ペン番号 |
5で設定された線のペン番号を指定します |
オフセット線2
概要
すでに配置されている線や壁から、オフセット線を作成できます。
操作方法
- すでに配置されている線や壁を選択してから、2Dパレットのオフセット線2をクリックし、オフセットの設定を表示します。このとき編集モードになります。
- 表示されたオフセットの設定から各設定を行い、OKをクリックします。
- 選択した線のどちら側にオフセット線を作成するか指定(クリック)してください。
- 編集モードは、オフセットの設定をキャンセルで閉じると終了します。
オフセットの設定
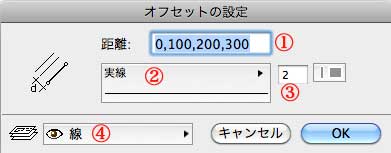
| No |
コマンド |
説明 |
| 1 |
間隔 |
オフセット線の間隔を設定します。各線の区切りには「,」を用います |
| 2 |
線種 |
線種を指定します |
| 3 |
ペン番号 |
ペン番号を指定します |
| 4 |
レイヤー |
レイヤーを指定します |
経路
概要
距離値表示付き線分を入力します。
操作方法
- 2Dパレットから経路をクリックすると、編集モードになります。
- 表示された経路の設定にて各項目の設定を行ったあと、平面図などで作図してください。
- ペットパレットから入力モードを選択します
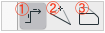
| No |
コマンド |
説明 |
| 1 |
経路作成 |
経路を入力します |
| 2 |
頂点の追加・削除 |
既存の経路頂点を追加・削除します |
| 3 |
頂点・辺の編集 |
既存の経路頂点・辺を移動します |
- 図形作成法は連続になります。間違えた場合は、「Back Spaceキー」で一つ前に戻ることができます。
- 編集モードは、経路の設定を閉じると終了します。
- 分枝を作成する場合、既に作成された経路の接点上始点として作図してください。(分枝は経路ごと一本のみ作図可能です)
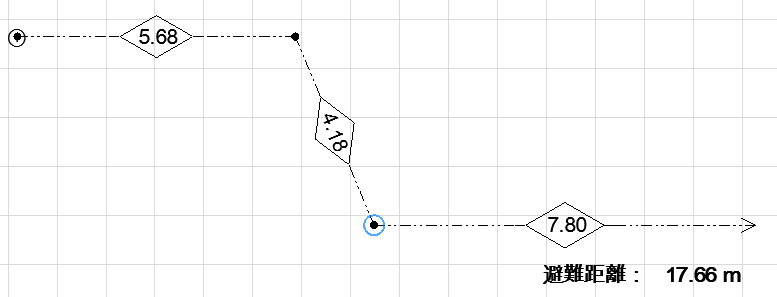
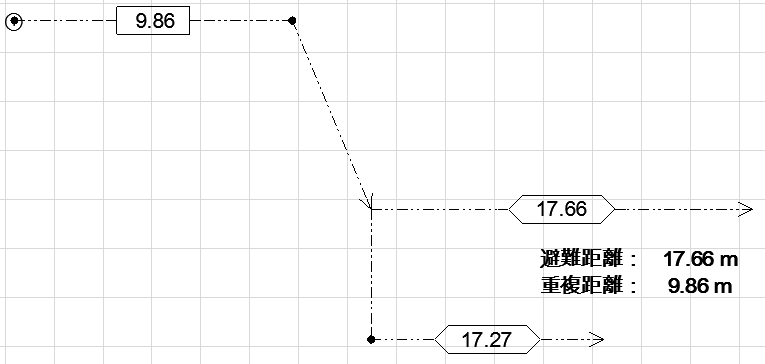
- 個々に表記を変更したい場合は、経路オブジェクトの設定で変更することができます。
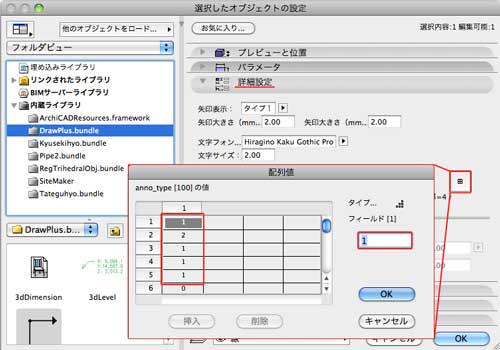
経路の設定
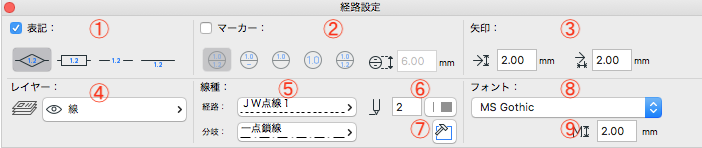
| No |
コマンド |
説明 |
| 1 |
表記 |
表記の形状を指定します |
| 2 |
マーカー |
マーカーの形状を指定します |
| 3 |
矢印サイズ |
矢印のサイズを設定します |
| 4 |
レイヤー |
レイヤーを指定します |
| 5 |
線種 |
線種を指定します |
| 6 |
ペン番号 |
ペン番号を指定します |
| 7 |
デフォルト取得 |
現在線ツールで指定しているペン番号を取得します |
| 8 |
フォント |
フォントを指定します |
| 9 |
フォントサイズ |
フォントサイズを指定します |
角度固定線
概要
角度を固定して線を作成できます。
操作方法
- 2Dパレットから角度固定をクリックすると、編集モードになります。
- 表示された角度設定にて各項目の設定を行ったあと、平面図などで作図してください。
- 編集モードは、角度設定ダイアログを閉じると終了します。
角度設定

| No |
コマンド |
説明 |
| 1 |
角度 |
角度を設定します。(0〜180度) |
| 2 |
参照方向 |
参照方向を指定します |
| 3 |
レイヤー |
レイヤー指定します |
| 4 |
線種 |
線種を指定します |
| 5 |
ペン番号 |
ペン番号を指定します |
接線
概要
円の接線を作成できます。
操作方法
- 2Dパレットから接線をクリックすると、編集モードに入ります。
- 編集モードで、接線を作りたい円および円弧をクリックします。
- 次に、接線の終点でクリックします。
- 最後に、接線を作成する位置でクリックしてください。
- 編集モードを終了するには、余白でクリックするか、Escキーを押します。
制限事項
壁、柱寸法
概要
壁の複合構造の構造体の厚みや、柱の寸法を入力します。
操作方法
- 2Dパレットから壁、柱寸法をクリックすると、編集モードに入ります。
- 編集モードで、寸法を取りたい壁および柱をクリックします。
- 編集モードを終了するには、余白でクリックするか、Escキーを押します。
壁基準線
概要
壁の基準線の上に線を作成します。
操作方法
- 特定の壁に対して、基準線を作成したい場合は、対象の壁を選択します。(壁を選択しなかった場合、そのフロアにある壁全体に作成します)
- 2Dパレットから、壁基準線をクリックします。
- 端部オフセット設定で、各項目を設定し、OKをクリックします。
端部オフセット設定
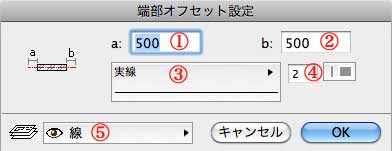
| No |
コマンド |
説明 |
| 1 |
a長さ |
aの部分の長さを設定します |
| 2 |
b長さ |
bの部分の長さを設定します |
| 3 |
線種 |
線種を指定します |
| 4 |
ペン番号 |
ペン番号を指定します |
| 5 |
レイヤー |
レイヤーを指定します |
オフセット連続コピー
概要
要素のコピーを連続して行えます。
操作方法
- 2Dパレットからオフセット連続コピーをクリックすると編集モードに入ります。
- コピーしたい要素の基準点をクリックします。
- コピー先でクリックします。
- 編集モードを終了するには、Escキーを押します。
線、壁カット
概要
線および壁の指定した部分のカットできます。
操作方法
- 2Dパレットから線、壁カットをクリックすると、編集モードになります。
- 表示された線、壁の消去で各項目を設定し、カットする部分の始点と終点でクリックします。
- 編集モードを終了するには、線、壁の消去のキャンセルをクリックします。
線、壁の消去

| No |
コマンド |
説明 |
| 1 |
参照方向 |
参照方向を指定します |
範囲消去
概要
矩形選択範囲内の要素を消去できます。
操作方法
- 2Dパレットから範囲消去をクリックすると、編集モードに入ります。
- 表示された範囲消去マスクで消去したいツールを選択します。
- 平面図にて、消去処理をする範囲を選択します。
範囲消去マスク

| No |
コマンド |
説明 |
| 1 |
要素 |
消去処理をする要素を指定します
デフォルトでは、線、円弧、壁、柱が指定されています |
交差
概要
線や壁(直線の形状のもの)の2つの要素を交点まで延長させます。
操作方法
- 2Dパレットから交差をクリックすると、編集モードに入ります。
- 2つの要素を順番にクリックします。2つ目の要素をクリックし終わると要素が交点まで延長されます。
- 編集モードを終了するには、Escキーをおします。
垂直距離
概要
要素から指定した距離、離れた線を作成できます。
操作方法
- 2Dパレットから垂直距離をクリックすると、編集モードに入ります。
- 表示された線の設定で、各項目の設定を行いOKをクリックします。
- 基準となる線や壁をクリックし、始点と終点でクリックします。
- 編集モードを終了するには、線の設定のキャンセルをクリックします。
線の設定
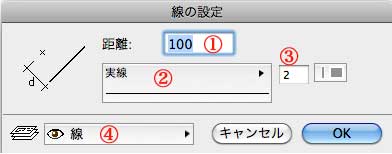
| No |
コマンド |
説明 |
| 1 |
距離 |
要素からの距離を設定します |
| 2 |
線種 |
線種を指定します |
| 3 |
ペン番号 |
ペン番号を指定します |
| 4 |
レイヤー |
レイヤーを指定します |
距離
概要
距離を測定できます。
操作方法
- 2Dパレットから距離をクリックし、編集モードに入ります。
- 表示された距離測定から、各項目を設定し計測したいポイントをクリックしていきます。
- 図形作成法は連続になります。間違えた場合は、「Back Spaceキー」で一つ前に戻ることができます。
- 確定は、ダブルクリックもしくは右クリックからOKをクリックです。
- 確定した後、距離テキストがONになっている場合、テキストツールを配置します。
- 編集モードを終了するには、Escキーを押します。
※距離テキストは、テキストツールから、フォント、太字、斜体、下線、取り消し線、整列、行間隔、文字幅、文字間隔、配置基準点、背景、枠、スケールのデフォルト設定を使用します。
距離測定

| No |
コマンド |
説明 |
| 1 |
距離テキスト |
ONにすると距離を測定した後、距離値をテキストツールで配置できます |
| 2 |
レイヤー |
1がONの場合、テキストツールのレイヤーを指定します |
| 3 |
フォントサイズ |
1がONの場合、テキストツールのフォントサイズを指定します |
| 4 |
ペン番号 |
1がONの場合、テキストツールのペン番号を指定します |
面積
概要
面積を測定できます。
操作方法
- 2Dパレットから面積をクリックし、編集モードに入ります。
- 表示された面積測定にて、各設定をし、測定する範囲をクリックしていきます。
- 図形作成法は連続になります。間違えた場合は、「Back Spaceキー」で一つ前に戻ることができます。
- 始点と終点をつないで、測定範囲を確定します。
- 確定した後、面積テキストがONになっている場合、テキストツールを配置します。
- 編集モードを終了するには、Escキーを押します。
※面積テキストは、テキストツールから、フォント、太字、斜体、下線、取り消し線、整列、行間隔、文字幅、文字間隔、配置基準点、背景、枠、スケールのデフォルト設定を使用します。
面積測定

| No |
コマンド |
説明 |
| 1 |
面積テキスト |
ONにすると面積を測定した後、面積値をテキストツールで配置できます |
| 2 |
レイヤー |
1がONの場合、テキストツールのレイヤーを指定します |
| 3 |
フォントサイズ |
1がONの場合、テキストツールのフォントサイズを指定します |
| 4 |
ペン番号 |
1がONの場合、テキストツールのペン番号を指定します |
角度測定
概要
指定した2つの要素間の角度を測定します。
操作方法
- 2Dパレットから角度測定をクリックし、編集モードに入ります。
- 測定したい2つの要素をクリックすると、角度計測が表示されます。
- 編集モードを終了するには、Escキーを押します。
角度計測
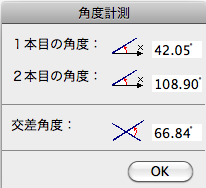
座標取得
概要
平面図で、任意の位置のxyzの値を取得します。
操作方法
- 2Dパレットにある座標取得をクリックし、入力モードに入ります。
- 平面図上にある3D要素上でクリックすると、面認識が表示され、上面/下面のボタンをクリックすると、xyz値が表示されます。(この値は3Dウィンドウでも確認ができます。)
- 入力モードを終了するには、Escキーを押します。
面認識
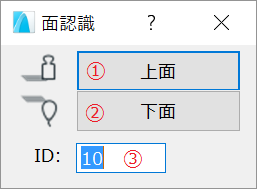
| No |
コマンド |
説明 |
| 1 |
上面 |
要素の上面の座標を表示します |
| 2 |
下面 |
要素の下面の座標を表示します。 |
| 3 |
ID |
座標開始番号を設定します。 |
- 配置された座標オブジェクトのパラメータ設定により、以下の表示が可能です:
配置された座標値の更新は座標オブジェクトを選択して、当機能を再実行(をクリック)してください。
編集補助
選択を反転
概要
2Dウィンドウで要素の選択を反転できます。
メニュー
編集 > 選択を反転
使い方
2Dウィンドウで要素を選択し、メニューから「選択を反転」をクリックします。
選択されていたものと、非選択のものが反転します。
あらかじめ矩形選択ツールで範囲が指定されているときは、矩形選択内で選択を反転が起こります。
選択を平面に反映
概要
3Dウィンドウおよび断面/立面図/3Dドキュメントで選択した要素を、平面図で選択状態にします。
メニュー
編集 > 選択を平面に反映
使い方
- 3Dウィンドウで要素を選択し、メニューから「選択を平面に反映」をクリックします。
- 平面図に遷移し、3Dウィンドウで選択した要素が選択状態となります。
※ 異なるフロアの要素を選択した場合、最初に選択した要素が表示されます。
選択を3Dに反映
概要
平面図および断面/立面図/3Dドキュメントで選択した要素を、3Dウィンドウで選択状態にします。
メニュー
編集 > 選択を3Dに反映
使い方
- 平面図で要素を選択し、メニューから「選択を3Dに反映」をクリックします。
- 3Dウィンドウに遷移し、平面図で選択した要素が選択状態となります。
フロア間移動
概要
要素の基準の高さを保ちながらフロアの移動ができます。
メニュー
編集 > フロア間移動
使い方
- 平面図にて移動したい要素を選択し、メニューから「フロア間移動」をクリックします。
- 表示されたフロア間移動設定にて、各項目を設定し、適用をクリックしてください。
フロア間移動設定
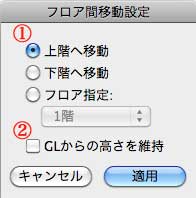
| No |
コマンド |
説明 |
| 1 |
フロア選択 |
移動先のフロアを指定します |
| 2 |
基準レベル |
OFFにすると、FLからの高さになります |
位置合わせ
概要
2Dウィンドウで3D要素の位置合わせができます。
メニュー
- 編集 > 位置合わせ > 個別要素
- 編集 > 位置合わせ > 複数要素
使い方
- 2Dウィンドウで、メニューから位置合わせ(個別要素、複数要素)をクリックします。
- 個別要素の場合、最初に位置を合わせの基準線をクリックします。次に、位置を修正したい要素の基準点をクリックします。作業が終わったらEscキーを押します。

- 複数要素の場合、最初に位置を合わせの基準線をクリックします。次に、位置を修正したい複数の要素の基準点をクリックしていきます。作業が終わったらEscキーを押します。
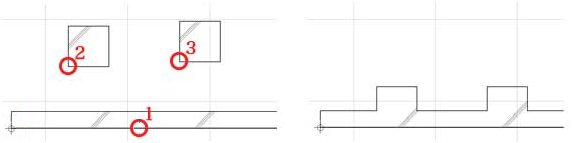
表示順序設定
概要
平面図にて選択されている複数要素の表示順序を変更できます。
メニュー
編集 > 表示順序設定
使い方
- 表示順序を変更したい要素を選択します。
- 複数要素表示順調整にて、要素の順番を入れ替えます。
- 閉じるボタンをクリックします。
注意事項: 表示順は制限があるため、状況により調整できない場合があります。
複数要素表示順調整
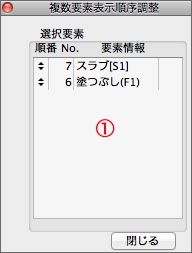
| No |
コマンド |
説明 |
| 1 |
要素リスト |
表示の順番を入れ替えます。上が前面になります |
水平垂直要素確認
概要
壁、梁または線分が水平垂直かどうかをチェックできます。
メニュー
編集 > 水平垂直要素確認
使い方
- メニューから「水平垂直要素確認」をクリックします。
- 水平垂直チェックパレットが表示されるので、各項目を設定し、チェックボタンをクリックします。
水平垂直確認設定
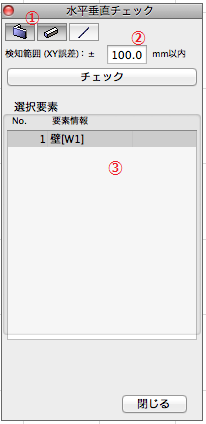
| No |
コマンド |
説明 |
| 1 |
要素タイプ |
確認する要素タイプを指定します |
| 2 |
水平垂直検知範囲 |
検知範囲の値を指定します。要素の始終点のXY誤差がこの設定値以内なら、検知されます |
| 3 |
要素リスト |
検知された要素リスト。リスト上の要素をクリックすると平面上にその要素が選択される状態になります。 |
ゾーンスタンプを中心に移動
概要
ゾーンスタンプの位置をゾーン形状の中心に配置します
メニュー
編集 > ゾーンスタンプを中心に移動
使い方
- メニューから「ゾーンスタンプを中心に移動」に移動し、「全てのゾーン」または「選択したゾーン」をクリックします。
- 全てのゾーンの場合、プロジェクト全体のゾーンが変更対象になります。
3DSコンバーター
特徴
3D Studio(3ds)ファイルをGDLオブジェクト(gsm)に変換を行います。
アドオンファイル名
3DStudio In.apx
インストールフォルダ
Add-Ons¥VIP-Addons
メニュー
- ファイル > 相互運用性 > 3DS Studio > 3dsのGDL変換プション…
- ファイル > 相互運用性 > 3DS Studio > 3dsをGDLオブジェクトとしてインポート…
使い方
- メニューから「3dsをGDLオブジェクトとしてインポート」を選択
- 表示された選択中の3DSファイル情報を設定し、OKをクリックします。
- 変換処理が行われ、埋め込みライブラリに保存されます。
- 変換したオブジェクトは、オブジェクトツールから使用することができます。
選択中の3dsファイル情報
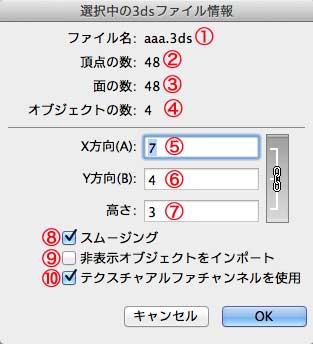
| No |
コマンド |
説明 |
| 1 |
ファイル名 |
3dsファイルのファイル名が表示されます |
| 2 |
頂点の数 |
3dsファイルにある頂点の数が表示されます |
| 3 |
面の数 |
3dsファイルの面の数が表示されます |
| 4 |
オブジェクトの数 |
3dsファイルに登録されているオブジェクト(固まり)の数が表示されます |
| 5 |
X方向 |
変換されるgsmファイルのX方向のサイズを指定できます |
| 6 |
Y方向 |
変換されるgsmファイルのY方向のサイズを指定できます |
| 7 |
高さ |
変換されるgsmファイルの高さを指定できます |
| 8 |
スムージング |
ONの場合、変換されるgsmファイルの表面を滑らかに調整されます |
| 9 |
非表示オブジェクトをインポート |
ONの場合、3dsファイルにある非表示オブジェクトも変換されます |
| 10 |
テクスチャアルファチャネルを使用 |
ONの場合、3dsファイルに使用されているテクスチャのアルファチャネルの情報も変換します |
オプション
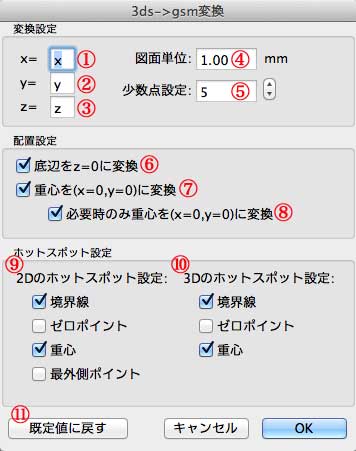
| No |
コマンド |
説明 |
| 1 |
x |
ARCHICADのx方向に対応する方向を指定します |
| 2 |
y |
ARCHICADのy方向に対応する方向を指定します |
| 3 |
z |
ARCHICADのz方向に対応する方向を指定します |
| 4 |
図面単位 |
3dsファイルの単位に対応する長さを設定します |
| 5 |
小数点設定 |
変換されるオブジェクトサイズの制度を指定します |
| 6 |
底辺をz=0に変換 |
変換されるオブジェクトの底辺をz=0に調整します |
| 7 |
重心を(x=0,y=0)に変換 |
上面ビューでオブジェクトの重心をx=0,y=0に調整します |
| 8 |
必要時のみ重心を(x=0,y=0)に変換 |
上面ビューでオブジェクトに2Dの原点が含まれていない場合に、重心をx=0,y=0に調整します |
| 9 |
2Dホットスポット |
境界線:自動でホットスポットを作成します。
ゼロポイント:x=0,y=0にホットスポットを作成します。
重心点:重心にホットスポットを作成します。
最外側ポイント:外側の4角にホットスポットを作成します。 |
| 10 |
3Dのホットスポット |
境界線:自動でホットスポットを作成します。
ゼロポイント:x=0,y=0にホットスポットを作成します。
重心点:重心にホットスポットを作成します。 |
| 11 |
規定値に戻す |
1〜10の項目を初期値に戻します |
JWW入出力
特徴
JWW形式のファイルの読み込み、書き込みを行うことができます。
このアドオン機能は、JW_CAD(jw_win)バージョン3.51以降のJWWファイルのみをサポートします。それ以前のバージョンでの動作は保証できません。
アドオンファイル名
Jwwio.apx
インストールフォルダ
インストールフォルダの『Add-Ons¥VIP-Addons』
メニュー
- ファイル > 開く(ファイルの種類に追加されます)
- ファイル > 名前を付けて保存(ファイルの種類に追加されます)
- 図面ツール > 図面を配置(ファイルの種類に追加されます)
使い方
書込:
- 名前を付けて保存にて、ファイルを種類を『jw_cad for win (*.jww)』に設定します。
- ファイル名を入力し、保存をクリックします。
- JW-CADファイル書出し設定が表示されるので、各項目を設定し、OKをクリックします。
読込:
- ファイルを開くから、ファイル種類を『jw_cad for win (*.jww)』に設定します。
- ファイルを選び開く(保存)をクリックします。
- JW-CADファイル読込設定が表示されるので、各項目を設定し、OKをクリックします。
JW-CADファイルの書出し設定
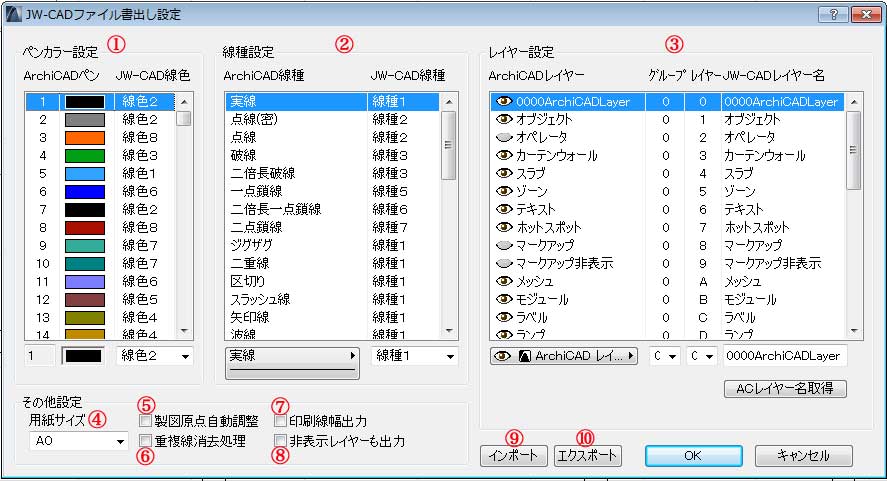
| No |
コマンド |
説明 |
| 1 |
ペンカラー設定 |
ARCHICADのペン番号をJW CADのどの値に変換するか指定します |
| 2 |
線種設定 |
ARCHICADの線種をJW CADのどの値に変換するか指定します |
| 3 |
レイヤー設定 |
ARCHICADのレイヤーをJW CADのどのレイヤーに変換するか指定します |
| 4 |
用紙サイズ |
出力する用紙サイズを指定します |
| 5 |
製図原点自動調整 |
図面上に座標(X,Y)がマイナス値になる要素がある場合、図面全体を0より大きくなるよう座標を調整します |
| 6 |
重複線消去処理 |
重複した線を削除するか指定します |
| 7 |
印刷線幅出力 |
印刷線の幅を出力するか指定します |
| 8 |
非表示レイヤーも出力 |
非表示レイヤーの要素も出力するか指定します |
| 9 |
インポート |
JW-CADファイル書出し設定の設定ファイルを読み込みます |
| 10 |
エクスポート |
JW-CADファイル書出し設定の設定をファイルに書き出します |
JW-CADファイルの読込設定
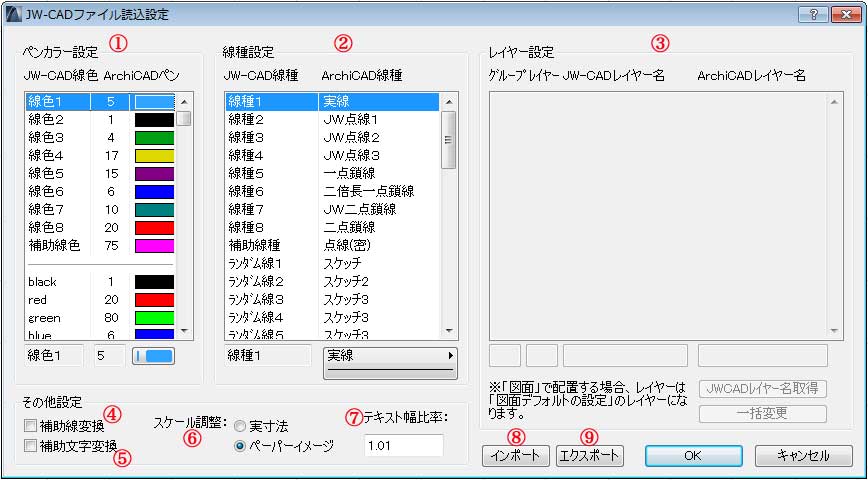
| No |
コマンド |
説明 |
| 1 |
ペンカラー設定 |
ARCHICADのペン番号をJW CADのどの値に変換するか指定します |
| 2 |
線種設定 |
ARCHICADの線種をJW CADのどの値に変換するか指定します |
| 3 |
レイヤー設定 |
ARCHICADのレイヤーをJW CADのどのレイヤーに変換するか指定します |
| 4 |
補助線変換 |
補助線の変換をするか指定します |
| 5 |
補助文字変換 |
補助文字の変換をするか指定します |
| 6 |
スケール調整 |
実サイズで読み込むか、JW CADで保存されたスケールを基準にするかを指定します |
| 7 |
テキスト幅比率 |
出力するテキストボックスの幅を調整できます |
| 8 |
インポート |
JW-CADファイル読込設定の設定ファイルを読み込みます |
| 9 |
エクスポート |
JW-CADファイル読込設定の設定をファイルに書き出します |
パイプツール
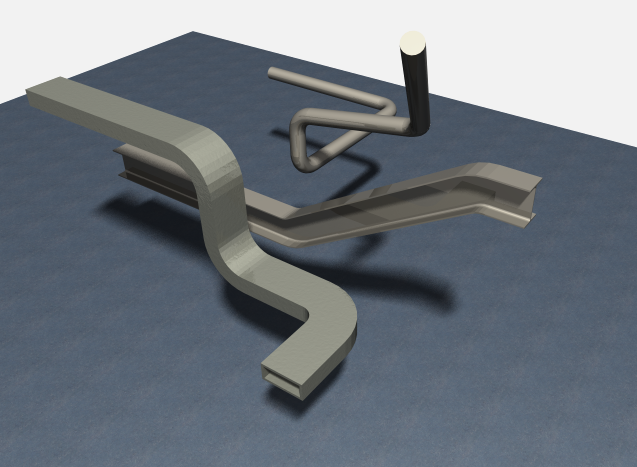
特徴
手すり、配管などの形状を作成できます。 パイプの断面形状は円形と円形空洞、矩形と矩形空洞またはカスタム断面形状が指定できます。
アドオンファイル名
Pipe2.apx
インストールフォルダ
インストールフォルダの『Add-Ons¥VIP-Addons』
メニュー
デザイン > デザイン補助 > パイプ
使い方
- メニューからパイプを選択し、パイプ設定を表示する。
- パイプ設定の各項目を設定し、「作成」をクリックします。
- 平面図で、要素を配置します。
- 配置されたパイプは、平面図や3Dウィンドウから編集することができます。
- 属性や断面形状の変更については、配置してあるパイプを選択してから、パイプ設定にて変更することができます。
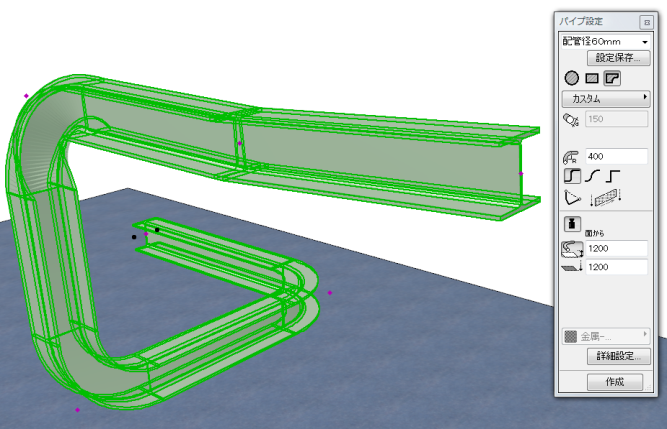
- 平面表現の「フロア対応」オプションにより、関連フロアにパイプを表示することが可能です。
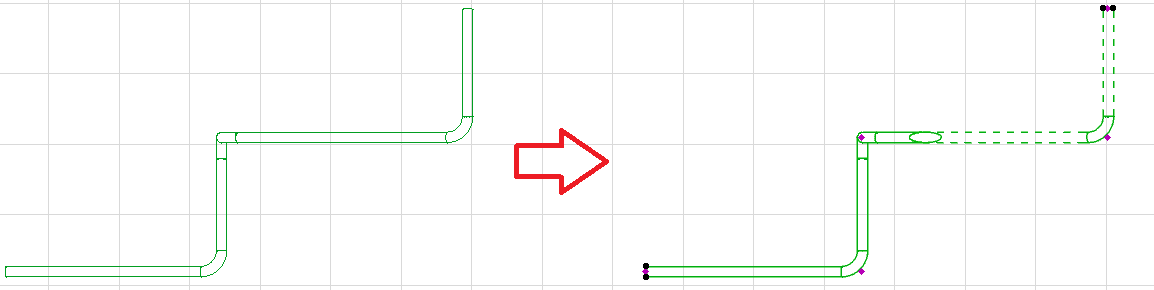
パイプ設定

| No |
コマンド |
説明 |
| 1 |
設定名 |
登録した設定を呼び出すことができます |
| 2 |
設定保存 |
現在の設定値を保存することができます |
| 3 |
パイプの形状 |
作成するパイプの断面の形状を選択できます |
| 4 |
サイズ指定 |
作成するパイプの断面の大きさを指定します |
| 5 |
エルボ半径 |
6が隅取りの場合の半径を指定します
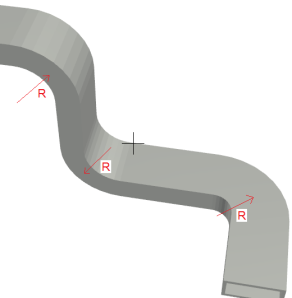 |
| 6 |
エルボ形状指定 |
隅取り/滑らか/折れ角から選択します |
| 7 |
始終点接続 |
パイプを作成し終えたとき、始点と終点をパイプで結びます |
| 8 |
端部処理 |
端部の切り口の形状を指定します
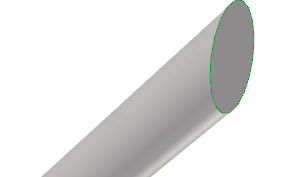
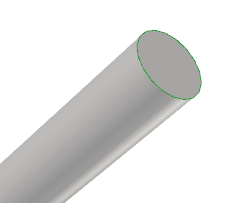 |
| 9 |
エルボ輪郭表示設定 |
エルボと直管部分のつなぎ目輪郭線表示非表示を指定します。(長押しでタイプを選べます) |
| 10 |
端部輪郭線表示設定 |
端部輪郭線表示非表示を指定します。(長押しでタイプを選べます) |
| 11 |
吸引オプション |
フロアからの高度で指定するか、パイプを配置するときの下にある面からの高度で指定するかを選択します。
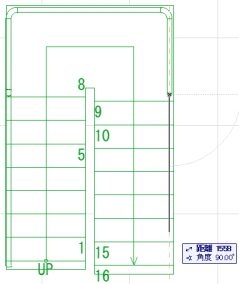
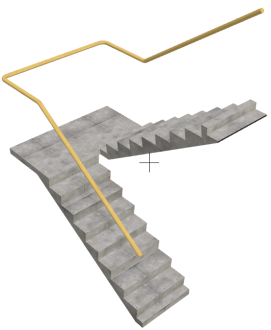 |
| 12 |
高度設定に切替 |
高度を入力する方法に切り替えます。 |
| 13 |
フロアからの高度 |
フロアからの高度を指定します。 |
| 14 |
GLからの高度 |
GLからの高度を指定します。 |
| 15 |
勾配設定に切替 |
勾配を入力する方法に切り替えます |
| 16 |
勾配設定 |
勾配の高さを入力します |
| 17 |
傾斜角設定に切替 |
傾斜角を入力する方法に切り替えます |
| 18 |
傾斜角設定 |
傾斜角を入力します |
| 19 |
ビルディングマテリアル |
ビルディングマテリアルを指定します |
| 20 |
材質上書きに切替 |
材質上書きに切り替えます |
| 21 |
材質 |
材質を指定します |
| 22 |
詳細設定 |
詳細設定を開きます |
| 23 |
作成 |
パイプの作成を開始します |
詳細設定
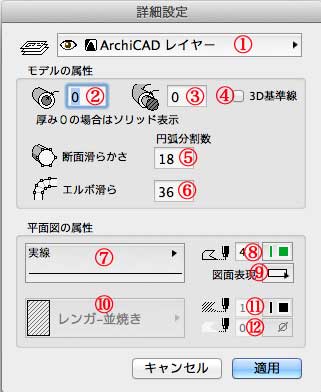
| No |
コマンド |
説明 |
| 1 |
レイヤー |
レイヤーを指定します |
| 2 |
パイプの厚み |
パイプの厚みを指定します |
| 3 |
エルボの厚み |
エルボの厚みを指定します |
| 4 |
3D基準線 |
3Dウィンドウに基準線を表示します |
| 5 |
断面滑らかさ |
断面の解像度を指定します |
| 6 |
エルボ滑らかさ |
エルボの解像度を指定します |
| 7 |
線種 |
線種を指定します |
| 8 |
ペン番号 |
ペン番号を指定します |
| 9 |
図面表現 |
輪郭線のみ/線のみ/塗りつぶし、から選択できます(長押しで選択できます。) |
| 10 |
塗りつぶし |
9が塗りつぶしの場合、表示する塗りつぶしを指定します |
| 11 |
塗りつぶしペン |
9が塗りつぶしの場合、塗りつぶしのペン番号を指定します |
| 12 |
塗りつぶし背景ペン |
9が塗りつぶしの場合、塗りつぶしの背景色を指定します。 |
プロファイル作成ツール
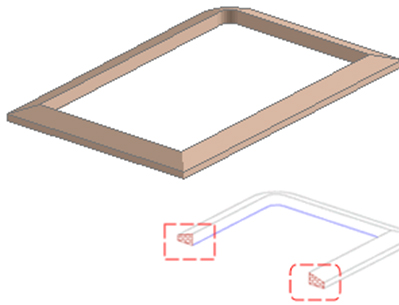
特徴
直線や曲線状に、任意の断面形状を適応し、筒や回転局面のGDLオブジェクトを作成するツールです。
アドオンファイル名
Profiler.apx
インストールフォルダ
Add-Ons¥VIP-Addons
メニュー
デザイン > デザイン補助 > プロファイル作成
使い方
- 平面図に塗りつぶしツールを使い、断面の形状を作成します。
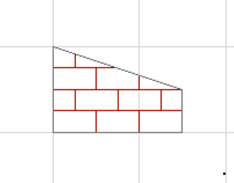
- 線ツールやポリラインツールを使い、1.の断面形状が通る道(パス)を作成します。
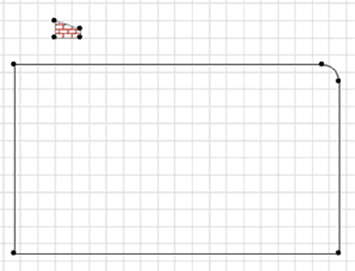
- 1.の塗りつぶしと、2.のパスを選択します。
- メニューよりプロファイル作成を選びます。
- 表示されたプロファイル作成で各項目を設定し、OKをクリックします。
- 配置基準点をクリックします。(塗りつぶしの基準となる点)
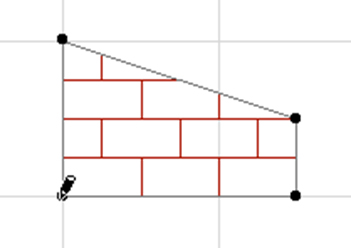
- オブジェクトを保存します。
- 平面図へ作成したオブジェクトが配置されます。
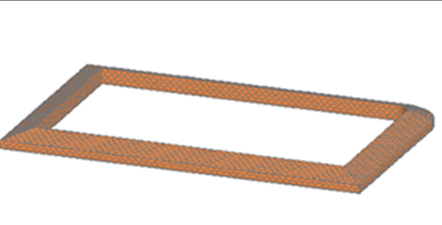
プロファイル作成
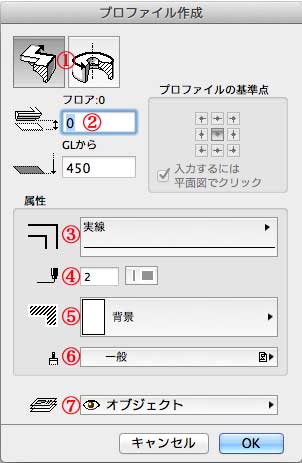
| No |
コマンド |
説明 |
| 1 |
オブジェクトの種類 |
筒の形状か回転曲面の形状かを選択します |
| 2 |
高度 |
フロアから(もしくはGLから)の高度を入力します |
| 3 |
線種 |
線種を指定します |
| 4 |
ペン番号 |
ペン番号を指定します |
| 5 |
塗りつぶし |
塗りつぶし種類を指定します |
| 6 |
材質 |
3Dで使用される材質を指定します |
| 7 |
レイヤー |
レイヤーを指定します。 |
ポリゴンカウント
特徴
モデルを構成している3Dポリゴンの個数を数えます。
ポリゴン数は要素別(壁、スラブ、ドア、窓、オブエジェクトなど)に出力され、個別にポリゴン数を調整(精度を上げたり落としたり)する事もできます。
アドオンファイル名
PolyCount.apx
PolyCount.txt
インストールフォルダ
Add-Ons¥VIP-Addons
メニュー
ウィンドウ > パレット > ポリゴンカウント
使い方
- メニューからポリゴンカウントを表示します。
- ポリゴンカウントから、ポリゴン数を確認します。
- 一括で精度を落としたい場合、デフォルト精度を設定します。
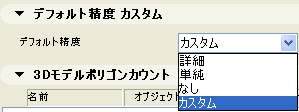
- 精度を変更したい要素を選択し、デフォルト精度を設定(7)をクリックします。
- 選択項目の精度を変更から、精度を変更しOKをクリックします。
- 更新ボタンを押し、精度を変更します。
ポリゴンカウント
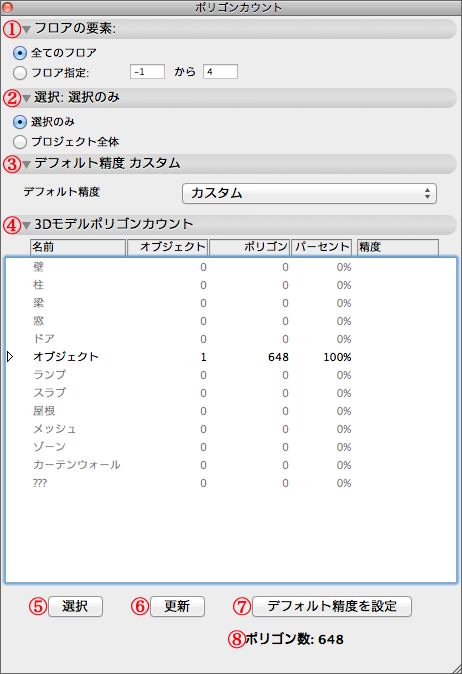
| No |
コマンド |
説明 |
| 1 |
フロア要素 |
ポリゴンカウントするフロアを指定します |
| 2 |
選択 |
ポリゴンカウントするオブジェクトを指定します |
| 3 |
デフォルト精度 |
デフォルトで表示される精度を指定します |
| 4 |
3Dモデルポリゴンカウント |
各要素の3Dポリゴン数が表示されます。
リスト中の要素名をダブルクリックすると、「選択項目の精度を変更」が表示されます |
| 5 |
選択 |
4で選択した要素を平面図で選択します |
| 6 |
更新 |
3Dポリゴンの精度を変更します |
| 7 |
デフォルト精度を設定 |
4で選択されている要素の「選択項目の精度を変更」を表示します |
| 8 |
ポリゴン数 |
選択されている要素のポリゴン数が表示されます |
選択項目の精度を変更
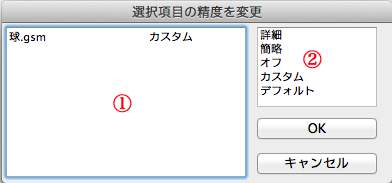
| No |
コマンド |
説明 |
| 1 |
オブジェクトリスト |
オブジェクト名が表示されます |
| 2 |
精度 |
3Dポリゴンの精度を指定します |
メッシュから屋根を作成ツール
特徴
メッシュツールで描かれた要素を、屋根ツールの要素に変換します。
アドオンファイル名
Mesh to Roof.apx
インストールフォルダ
インストールフォルダの『Add-Ons¥VIP-Addons』
メニュー
デザイン > デザイン補助 > メッシュから屋根を作成
使い方
- 配置されたメッシュを選択します。
- メニューから「メッシュから屋根を作成」とします。
- メッシュの要素が屋根の要素へ変換されます。
仕上げツール
特徴
塗りつぶしツールで定義された形状を立体化(オブジェクト化)し、壁やスラブ、メッシュツールで描かれた要素へ貼り付けることができます。また、作成された仕上げを分解することにより、小口部分の仕上げを削除する事もできます。
アドオンファイル名
Ex_Fininsh.apx, FinishSelItems.csv
インストールフォルダ
Add-Ons¥VIP-Addons
メニュー
- デザイン > デザイン補助 > 仕上げ > 作成
- デザイン > デザイン補助 > 仕上げ > 出隅識別
- デザイン > デザイン補助 > 仕上げ > 出隅表示/非表示
- デザイン > デザイン補助 > 仕上げ > 仕上げ分解
使い方
作成
- 塗りつぶしを選択します。
- メニューから作成をクリックします。
- 仕上げ設定にて各項目を設定し、作成をクリックします。
- 仕上げオブジェクトが作成されます。
仕上げの分解
- 分解したいFinish_8オブジェクトを選択します。
- メニューから仕上げの分解をクリックします。
- 仕上げオブジェクトが分割されます。
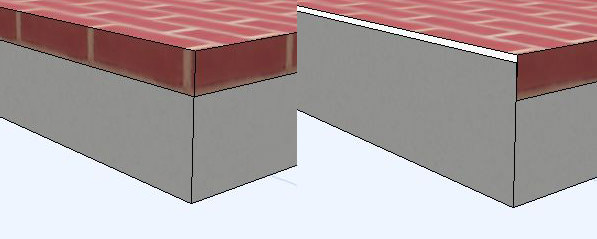
出隅識別
- メニューから出隅識別をクリックします。
- 出隅設定にて各種設定し、作成をクリックします。
- 表示非表示の切替は、メニューから出隅表示/非表示をクリックします。
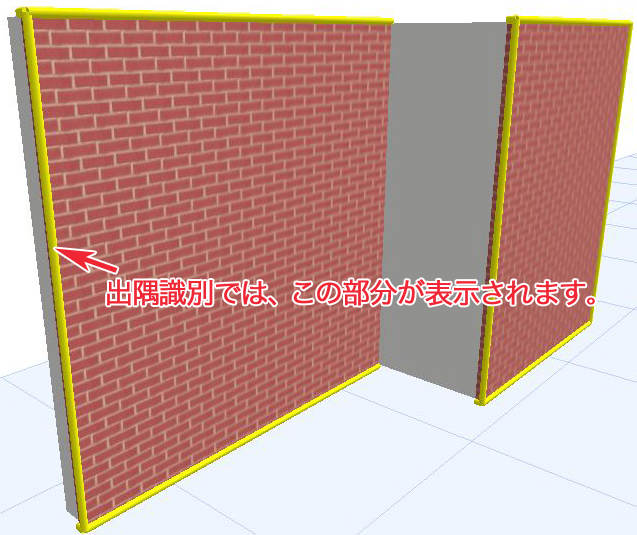
仕上げ設定
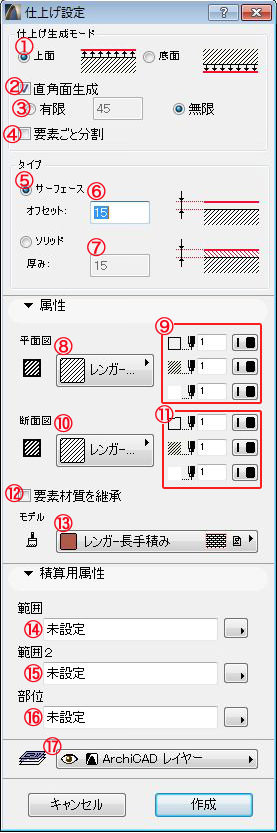
| No |
コマンド |
説明 |
| 1 |
仕上げ生成モード |
塗りつぶしツールがかかっている面の上面か底面に作るかを指定します |
| 2 |
直角面生成 |
直角面(壁では小口、スラブでは側面など)にも仕上げを作成するか指定します |
| 3 |
有限 / 無限 |
直角面に作る仕上げの大きさを指定します |
| 4 |
要素ごとに分割 |
仕上げが複数の要素にまたがる場合、要素ごとに仕上げオブジェクトを分割します |
| 5 |
タイプ |
作る仕上げオブジェクトのタイプを指定します |
| 6 |
オフセット |
サーフェスの場合、作成する面からどのくらいオフセットするか設定します |
| 7 |
厚み |
ソリッドの場合、仕上げの厚みを設定します |
| 8 |
塗りつぶし(平面図) |
平面図での塗りつぶしを指定します |
| 9 |
各種ペン(平面図) |
8の輪郭線ペン、塗りつぶしペン、塗りつぶし背景ペンを指定します |
| 10 |
塗りつぶし(断面図) |
断面図での塗りつぶしを指定します |
| 11 |
各種ペン(断面図) |
10の輪郭線ペン、塗りつぶしペン、塗りつぶし背景ペンを指定します |
| 12 |
要素材質を継承 |
仕上げを貼り付ける要素と同じ材質を使用します |
| 13 |
材質 |
仕上げの材質を指定します |
| 14 |
範囲 |
未設定/屋根/外壁/バルコニーから選択できます |
| 15 |
範囲2 |
未設定/RFから選択できます |
| 16 |
部位 |
未設定/屋根/屋根立ち上がり/笠木(水切り)/排水溝から指定できます |
| 17 |
レイヤー |
レイヤーを指定します。 |
出隅設定
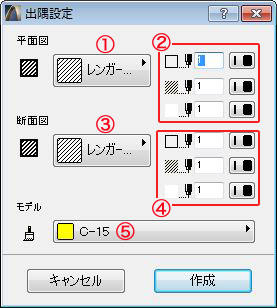
| No |
コマンド |
説明 |
| 1 |
塗りつぶし種類(平面図) |
平面図での塗りつぶしを指定します |
| 2 |
各種ペン(平面図) |
1の輪郭線ペン、塗りつぶしペン、塗りつぶし背景ペンを指定します |
| 3 |
塗りつぶし種類(断面図) |
断面図での塗りつぶしを指定します |
| 4 |
各種ペン(断面図) |
3の輪郭線ペン、塗りつぶしペン、塗りつぶし背景ペンを指定します |
| 5 |
材質 |
材質を指定します。 |
重複を確認
特徴
平面図にて、同じパラメータ(タイプ、カラー、厚さ、高さなど)で、同じ位置を占有する要素を検索し、選択、または、削除することができます。
アドオンファイル名
Check Duplicates.apx
インストールフォルダ
Add-Ons¥VIP-Addons
メニュー
編集 > 重複を確認
編集 > 重複を確認 > 選択
編集 > 重複を確認 > 削除
使い方
- 重複を確認する範囲を絞りたい場合は、あらかじめ平面図にて要素を選択するか、矩形選択をしておきます。
- メニューから重複を確認で選択/削除をクリックします。
- 重複した要素を選択 / 重複した要素を削除にて各項目を設定し、選択/削除をクリックします。
重複した要素を選択
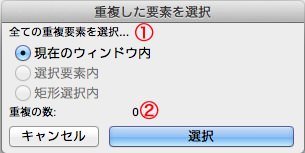
| No |
コマンド |
説明 |
| 1 |
全ての重複要素を選択… |
重複をチェックする範囲を指定します |
| 2 |
重複の数 |
重複している要素の数が表示されます |
重複した要素を削除
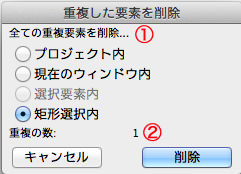
| No |
コマンド |
説明 |
| 1 |
全ての重複要素を選択… |
重複をチェックする範囲を指定します |
| 2 |
重複の数 |
重複している要素の数が表示されます。 |
平均地盤面ツール
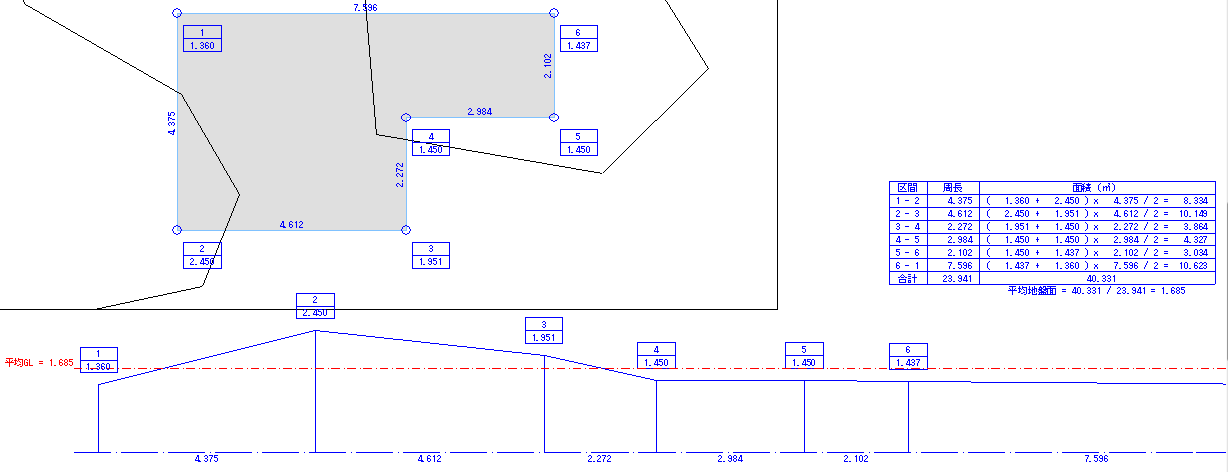
特徴
メッシュツールで作成された要素上に、建物の外周部分を指定し、確認申請に必要な地盤面展開図と平均地盤面算定表を作成します。
- 垂直面に対応しました。
- 最大ポイント数が100から200へと変更されました
アドオンファイル名
AveLevel.apx
インストールフォルダ
Add-Ons\VIP-Addons
メニュー
デザイン > デザイン補助 > 平均地盤面
使い方
- メニューから平均地盤面をクリックします。
- メッシュ要素上で、建物の外周を定義します。
- 平均地盤面算定で各項目を設定し、モデルで算出/根拠図作成をクリックします。
- 平面図上で地盤面展開図や平均地盤面算定表の位置を指定します。
平均地盤面算定
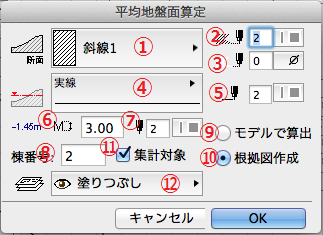
| No |
コマンド |
説明 |
| 1 |
塗りつぶし |
建物部分の塗りつぶしを指定します |
| 2 |
表面塗りつぶしペン |
塗りつぶしのペン番号を指定します |
| 3 |
表面塗りつぶし背景ペン |
塗りつぶしの背景ペンを指定します |
| 4 |
地盤面線種 |
平均地盤面の線種を指定します |
| 5 |
地盤面ペン |
平均地盤面のペン番号を指定します |
| 6 |
フォント |
根拠式などに使用されるフォントを使用します |
| 7 |
テキストペン |
根拠式などに使用されるペン番号を指定します |
| 8 |
棟番号 |
根拠式作成の場合、作成される地盤の番号を指定します |
| 9 |
モデルで算出 |
3Dメッシュから平均地盤面を算出します
 |
| 10 |
根拠図作成 |
各頂点間を直線で結び、断面面積を台形で近似的に計算し、平均地盤面を算出します
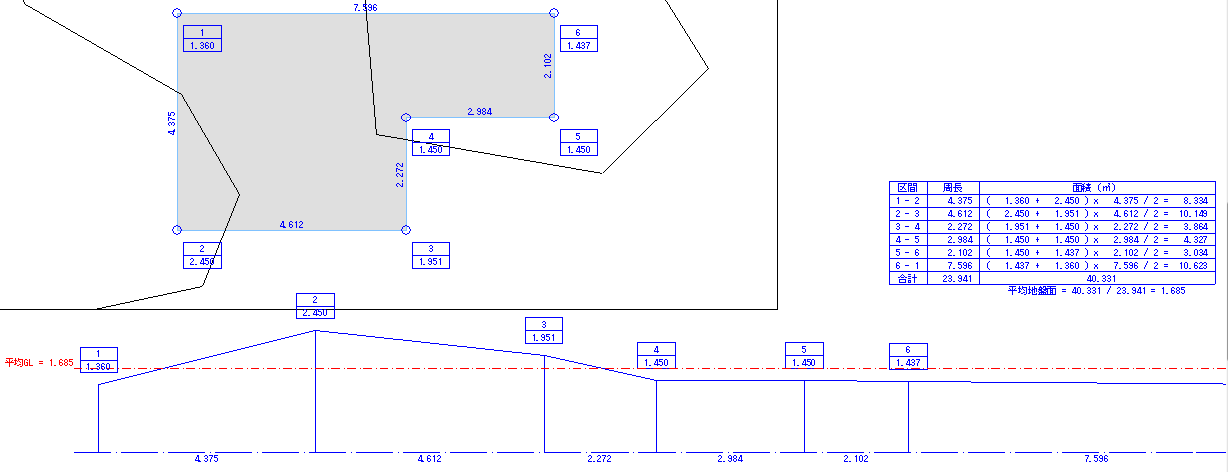 |
| 11 |
集計対象 |
複数の地盤が定義された場合、下記の集計表が自動的に作成されます。
「集計対象」がオンを付けると、計算対象となり、集計表に表示されます
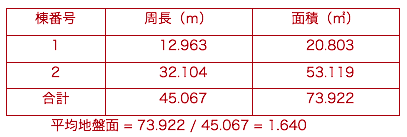 |
| 12 |
レイヤー |
レイヤーを指定します |
平均地盤根拠図オブジェクトパラメータの設定
- 標高オプション

- 節点ラベルスタイル
| |
|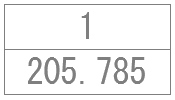 |
|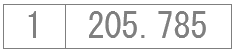 |
|
|-|-|-|
- 節点ラベル引出し線表示オプション
- 節点ラベル塗りつぶし表示オプション
- 棟名称表示オプション
面積表

特徴
入力されたゾーン要素をもとに面積表を作成します。
アドオンファイル名
AreaCal.apx
インストールフォルダ
Add-Ons¥VIP-Addons
メニュー
ドキュメント > その他のリスト > 面積表
使い方
- メニューから面積表をクリックします。
- 面積表設定で各項目を設定します。
- 平面図上で面積表の位置を指定します。
面積表設定
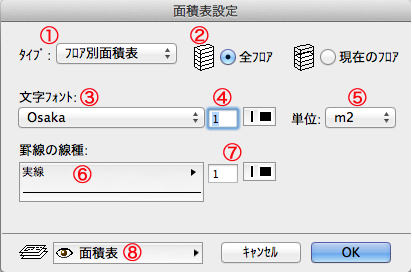
| No |
コマンド |
説明 |
| 1 |
タイプ |
面積表のタイプを指定します。 フロア別面積表/タイプ別面積表 |
| 2 |
対象フロア |
対象フロアを指定します |
| 3 |
フォント |
使用するフォントを指定します |
| 4 |
テキストペン |
テキストに使用するペン番号を指定します |
| 5 |
単位 |
面積の単位を指定します。 m2/坪 |
| 6 |
罫線の線種 |
罫線の線種を指定します |
| 7 |
罫線ペン |
罫線のペン番号を指定します |
| 8 |
レイヤー |
レイヤーを指定します。 |
天井オブジェクト作成ツール
特徴
ゾーンまたは定義された領域を基準に天井パネルおよび下地を作成します。
アドオンファイル名
CeilingPanel.apx
インストールフォルダ
Add-Ons¥VIP-Addons
メニュー
デザイン > デザイン補助 > 天井オブジェクト作成
使い方
- 「天井パレットを表示」メニューを選択すると、メニュー項目が下記のパレット形式で表示されます。
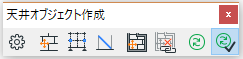
- 「天井設定…」で、下記の設定画面にて天井パネルの属性を指定します:
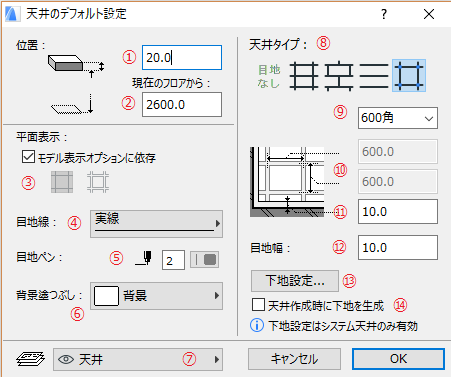
| No |
コマンド |
説明 |
| 1 |
天井パネル厚 |
天井パネル厚を指定します |
| 2 |
天井高さ |
フロアから天井下面までの高さを指定します |
| 3 |
平面表示オプション |
簡易、詳細モードがモデル表示オプションに依存するかどうかを指定します |
| 4 |
目地線 |
平面に表示される目地線種を指定します |
| 5 |
目地ペン |
平面に表示される目地ペンを指定します |
| 6 |
背景塗りつぶし |
平面に表示される背景塗りつぶしを指定します |
| 7 |
レイヤー |
天井パネルレイヤーを指定します |
| 8 |
天井タイプ |
目地なし、いも、うま、スパンドレルまたはシステム天井を指定します[TP2] |
| 9 |
規格サイズ |
システム天井の場合、600x600、640x640または任意サイズタイプを指定します |
| 10 |
目地サイズ |
任意の目地サイズを指定します |
| 11 |
壁からの逃げ寸法 |
天井パネルのエッジから壁までの隙間サイズを指定します |
| 12 |
目地幅 |
目地幅を指定します(詳細モードのみ有効) |
| 13 |
下地設定… |
各下地材を指定します |
| 14 |
天井作成時に下地を生成 |
下地材生成オプションを指定します |
- 下地を作成したい場合、「下地設定…」ボタンで、下記の下地材詳細設定画面にて下地材の属性を指定します:
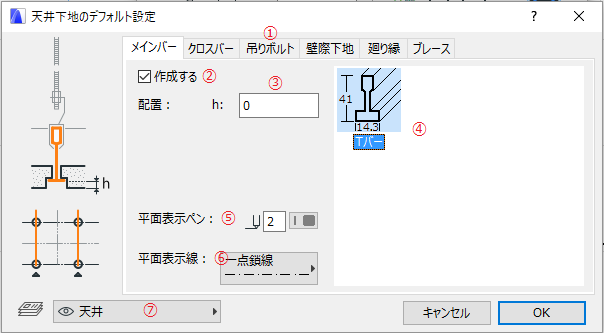
| No |
コマンド |
説明 |
| 1 |
部材種タブページ |
各部材設定画面を切り替えます |
| 2 |
作成オプション |
該当部材を作成するかどうかを指定します |
| 3 |
作成位置 |
作成位置を指定します |
| 4 |
下地材表示ビュー |
下地材を指定します |
| 5 |
平面表示ペン |
平面表示ペン色を指定します |
| 6 |
平面表示線 |
平面表示線種を指定します |
| 7 |
レイヤー |
該当部材配置レイヤーを指定します |
- 既に作成されている天井を設定変更したい場合、その天井を選択した状態で「天井設定…」を選んで、設定変更を行えます。
- 「天井作成」を選ぶと、ユーザーが平面図上に任意の形状の天井領域を定義できます。作成された天井パネルが指定されたデフォルト設定で適用されます。
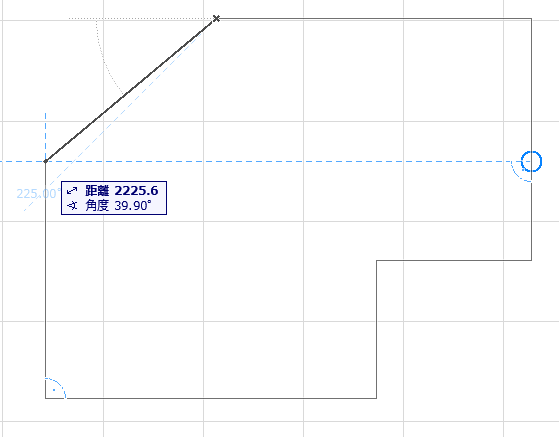
- 設備機器などと干渉チェックを行うため、下地を作成する必要がある場合は、作成されたシステム天井パネルを選択した状態で、「下地作成」を選ぶと、デフォルト設定で指定された下地材が生成されます。(下地作成に対応できるのはシステム天井タイプのみです)
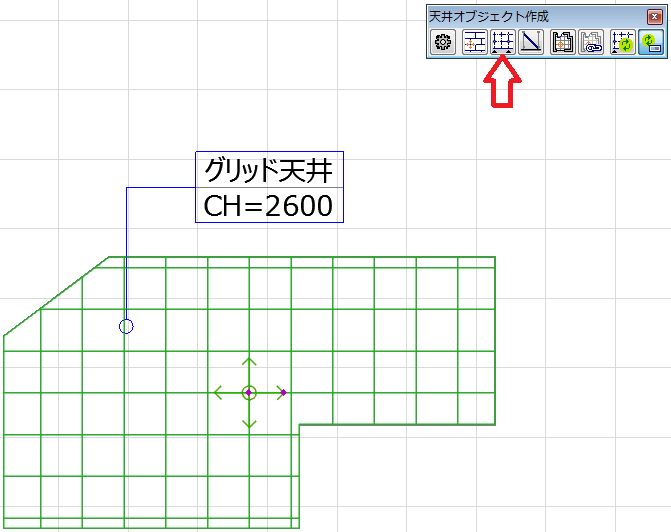
-
平面上にあるゾーンをベースに天井を作成したい場合、「ゾーンから天井作成」をクリックします。
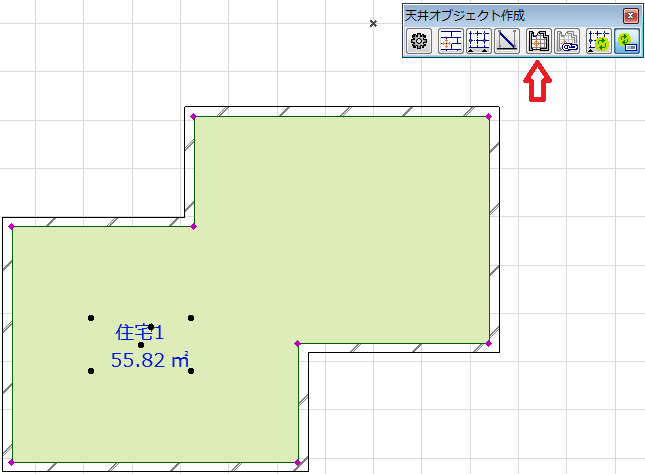
-
天井パネル作成後、パネル要素を選択し、目地基準点ホットスポットにより、位置調整を行います。
| 移動 |
回転 |
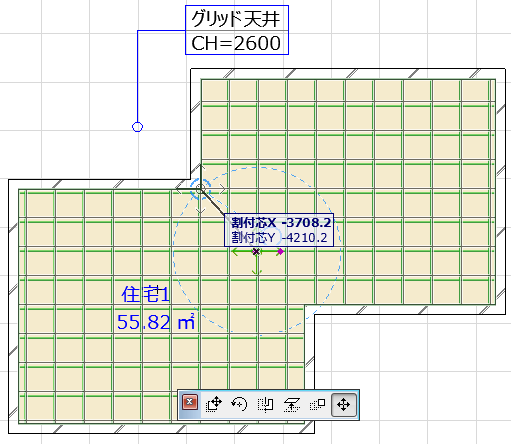 |
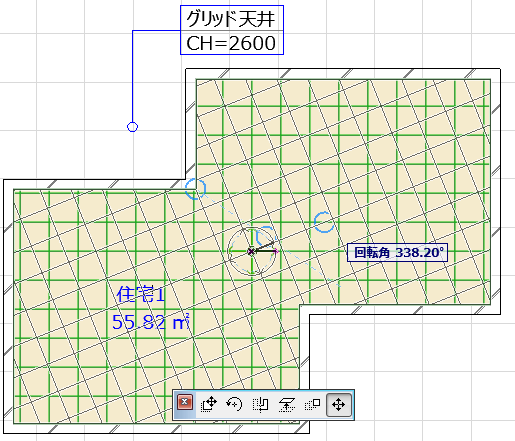 |
- 目地/下地表示の切り替え
下記のモデル表示オプションにより、平面図上の目地/下地表示の切り替え、詳細レベル、または3D表現が変更できます:

| 仕上げ表示モード(詳細) |
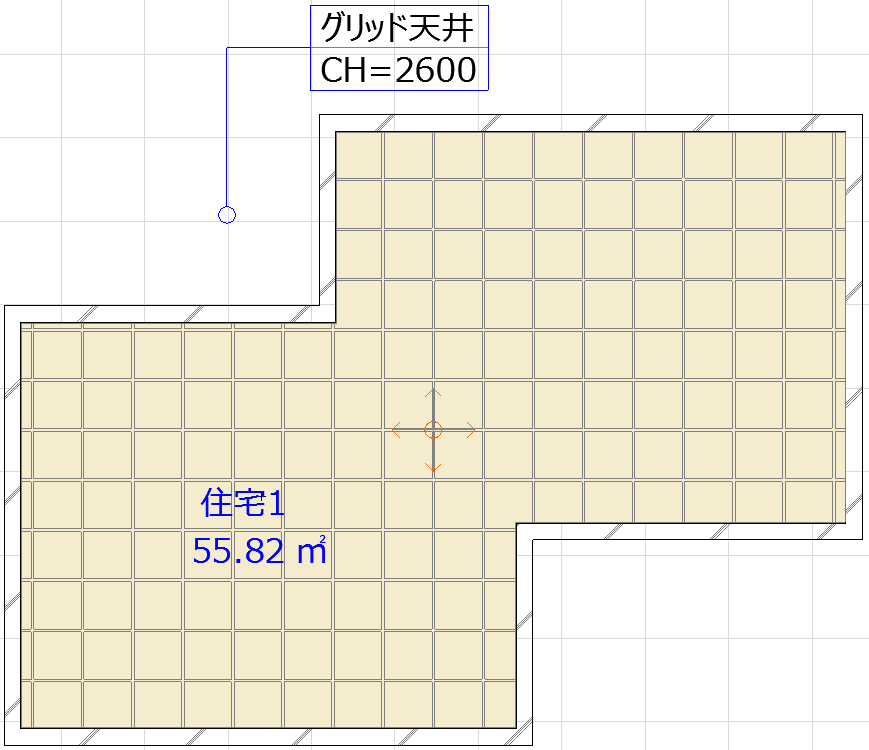 |
| 下地表示モード |
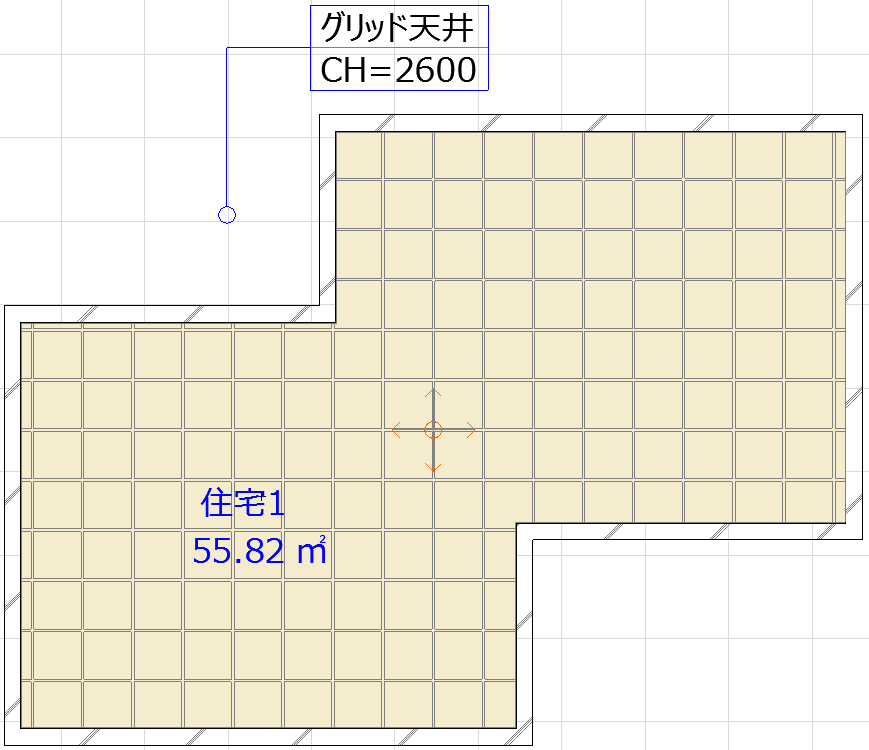 |
- 吊りボルトが黄色い丸に表示された場合、上部要素が識別されていないことを示しています。
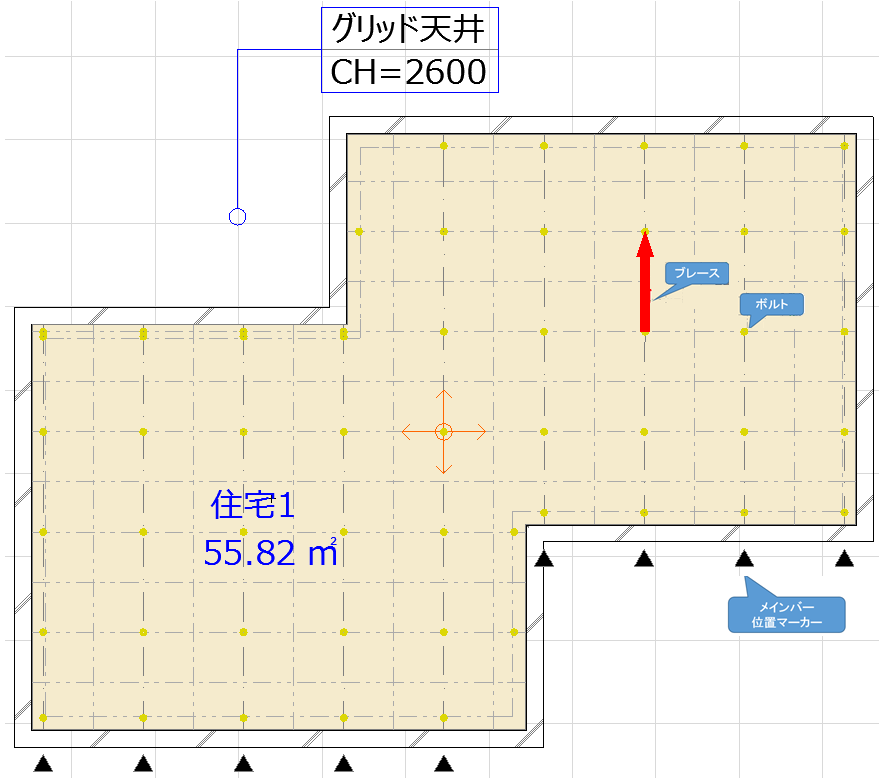
デフォルト下地材の平面表現:
Tバー、吊りボルト、ブレースは2Dシンボルにしています。
仕上目地の平面詳細レベル:
| 簡略表示-詳細表示 |
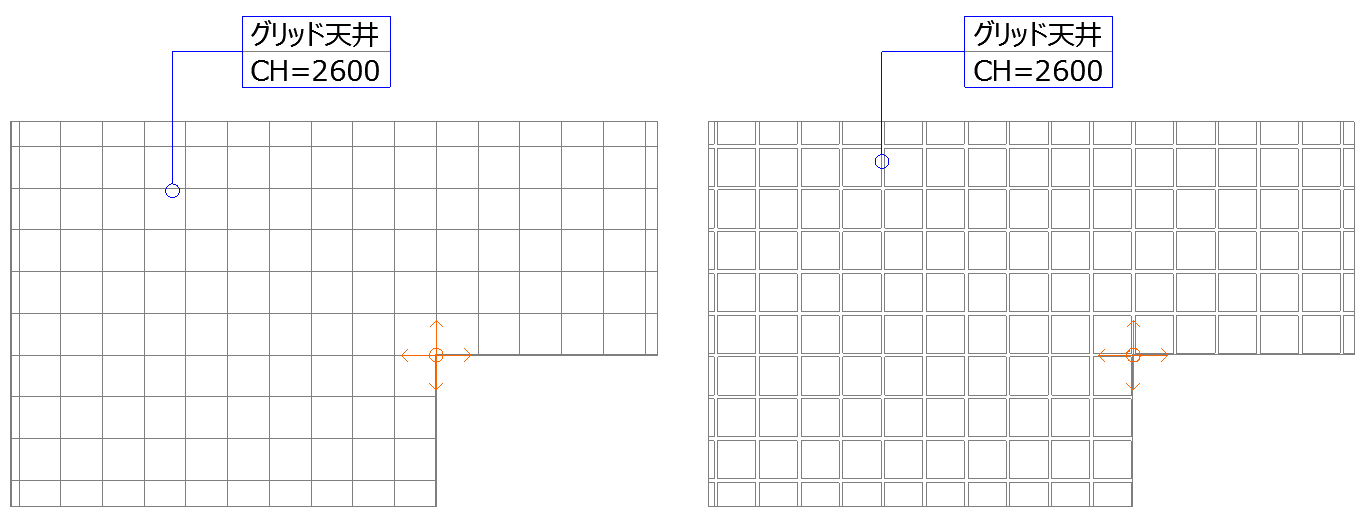 |
デフォルト下地材の3D表現:
- ブレースの入力
「デザイン」の「デザイン補助」メニューから「天井オブジェクト作成」>「ブレース作成」
ブレースは手動で下端と上端2点指定で入力する必要があります。連続入力から終了したい場合、ESCキーで終了できます。
ブレースの端点指定は常にボルトの上にスナップして行ってください。
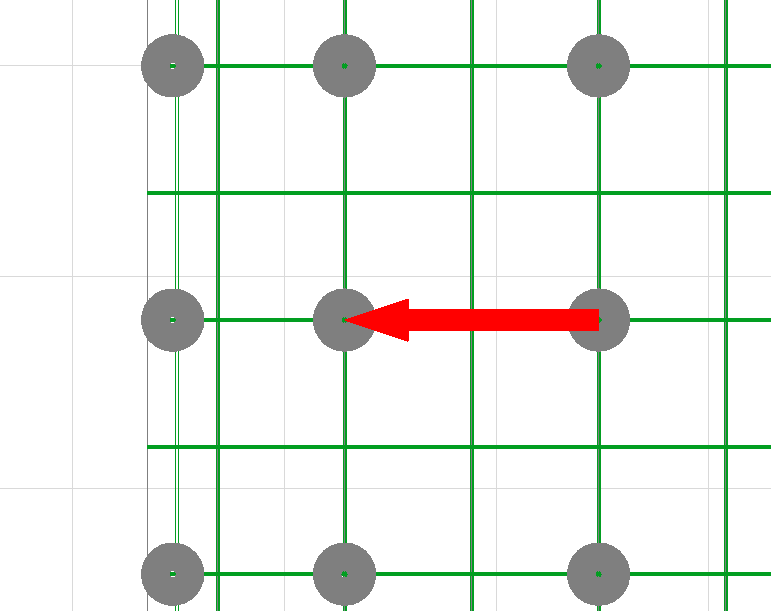
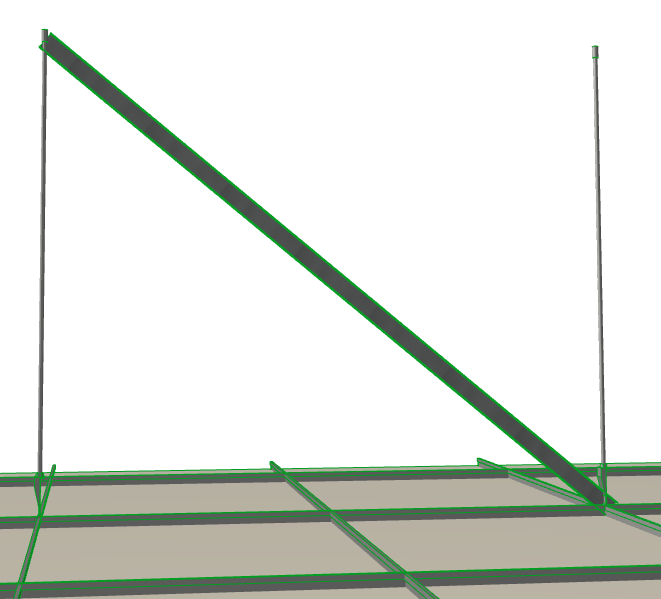
- ブレースの水平垂直位置調整
自動配置されたブレースを微調整したい場合、以下の編集用ホットスポットで行ってください。
水平調整:
| 平面上 |
3D上 |
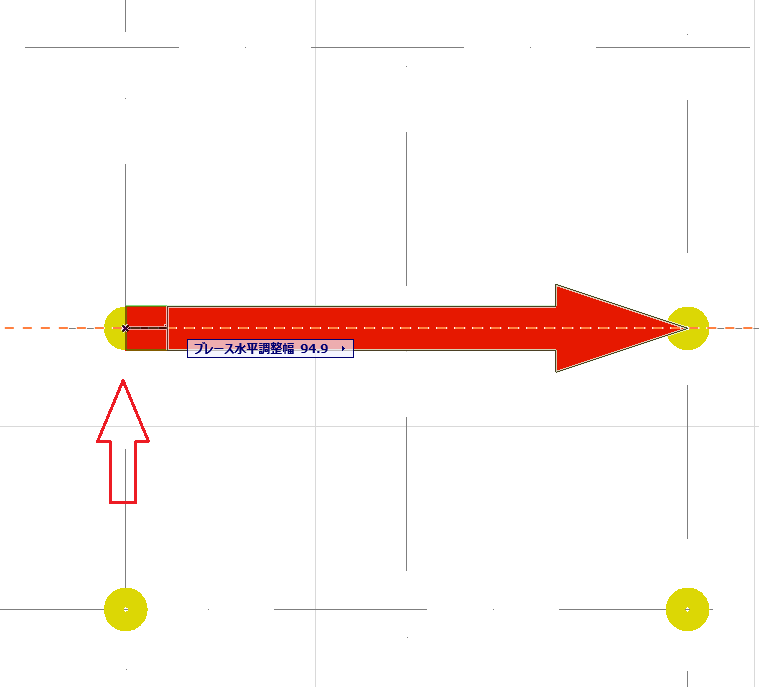 |
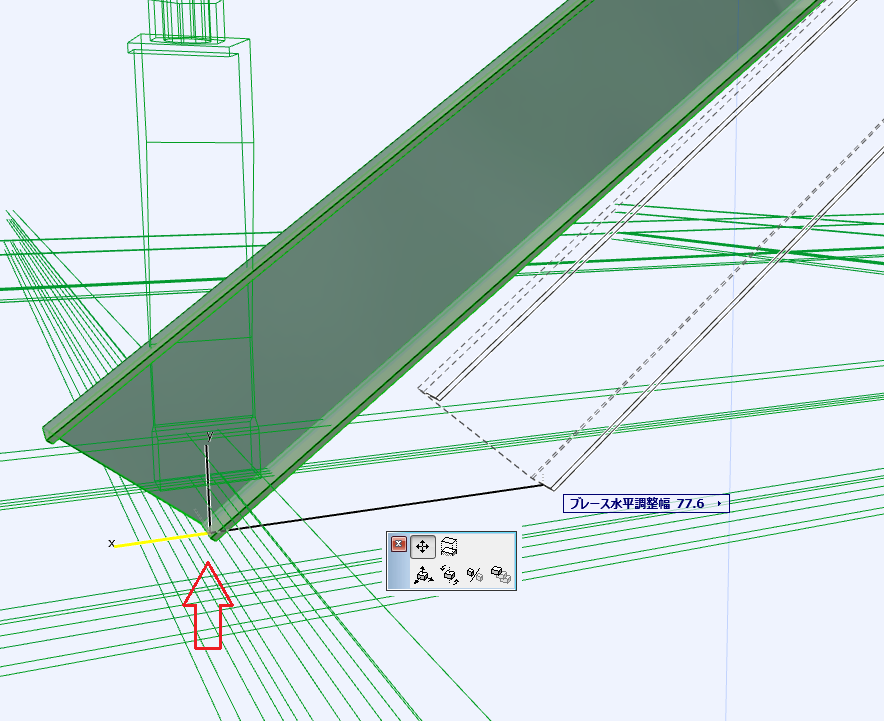 |
| 断面図上 |
3D上 |
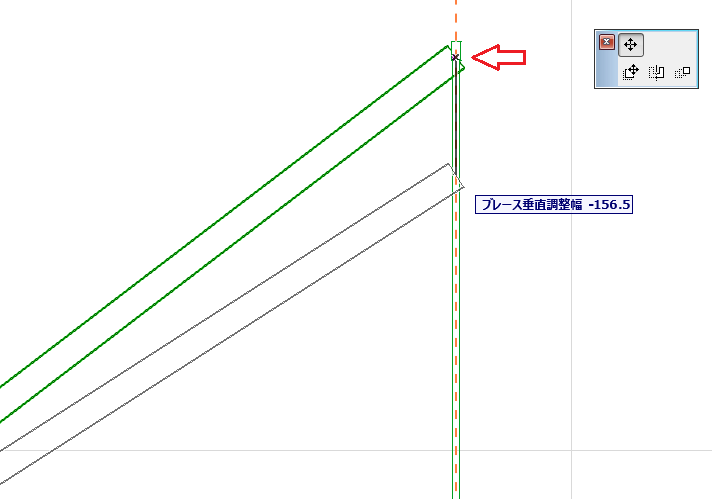 |
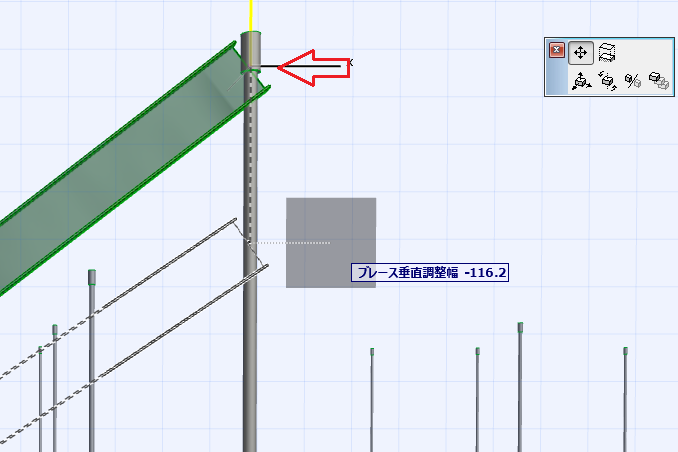 |
-
下地の更新
上部スラブなどモデル変更後、吊りボルトまたはブレースを追従するためのオプションです。
-
下地自動更新オン/オフ
天井の目地が調整される場合、下地材が目地位置に追従するかどうかのオプションです。
-
吊りボルトの上部自動認識
「上部自動認識」オプションをONにした場合、下地材が生成または更新された際、ボルトの上端高さが上部にある要素の下面に自動調整されます。検知できる対象要素はスラブ、屋根、シェルまたはモルフです。
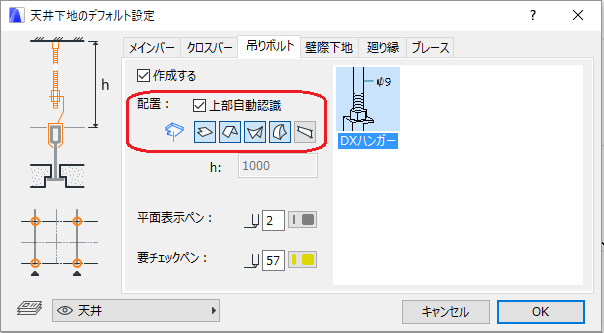
- 吊りボルトの水平微調整
自動配置された吊りボルトを微調整したい場合、以下の編集用ホットスポットで行ってください。
| 平面上 |
3D上 |
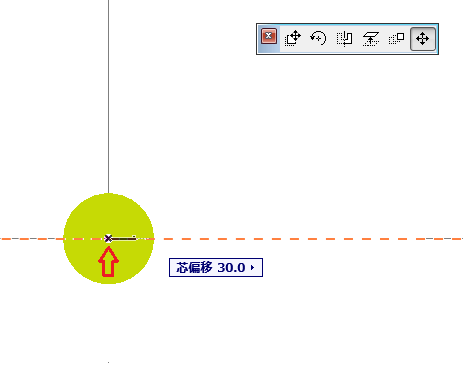 |
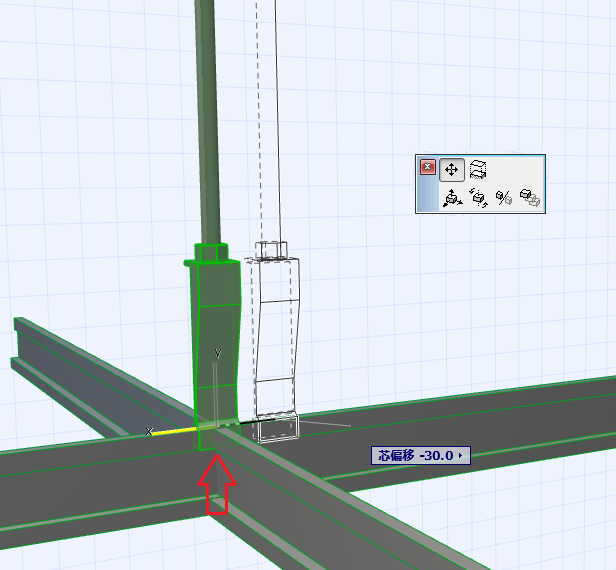 |
デフォルトの範囲では1000 mmまでですが、調整できる幅を変更したい場合は以下のパラメータ値を調整してください:
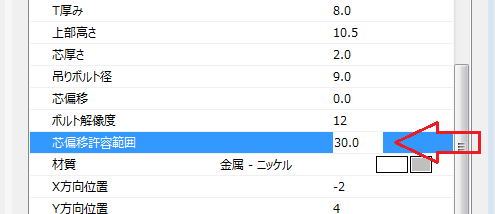
- 吊りボルトの平面表示オプション
- 吊りボルトを非表示
個別に吊りボルトを非表示したい場合、以下の吊りボルト部品パラメータにある表示オプションを指定できます。
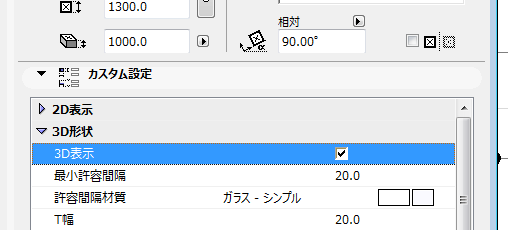
- ゾーンとの関連付けを解除
ゾーンから天井を作成した場合、ゾーンの形状に自動追従しています。「ゾーンとの関連付けを解除」機能でそれを解除することができます。解除された後、天井の塗りつぶし編集で天井の形状が変更できます。
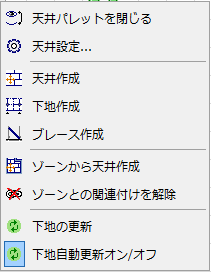
制限事項
- 1天井要素の最大グリッド数(-100 〜+100)600角の場合 Max. 240mx120mまで。
- 吊りボルトまたはブレースの編集用ホットスポットを利用せず、下地材を手動で編集、削除した後、再生成(更新)機能を実行すると、元の位置に戻される。
- 吊りボルトの位置調整後、天井をミラーした場合、位置がずれる可能性があります。
- システム天井以外の天井タイプは下地材作成に対応しておりません。
補足
下地材の追加手順
当機能ではGDLのサブタイプにより、メインバー、クロスバー、吊りボルトなど種類別に管理されています。部材を追加する場合、オリジナルの部材をベースに変更を加えた後、別名保存してください。
- 追加したい部材を選択し、ファイルメニューの「ライブラリとオブジェクト」>「オブジェクトを開く」で開く(Ctrl+Shift+O)
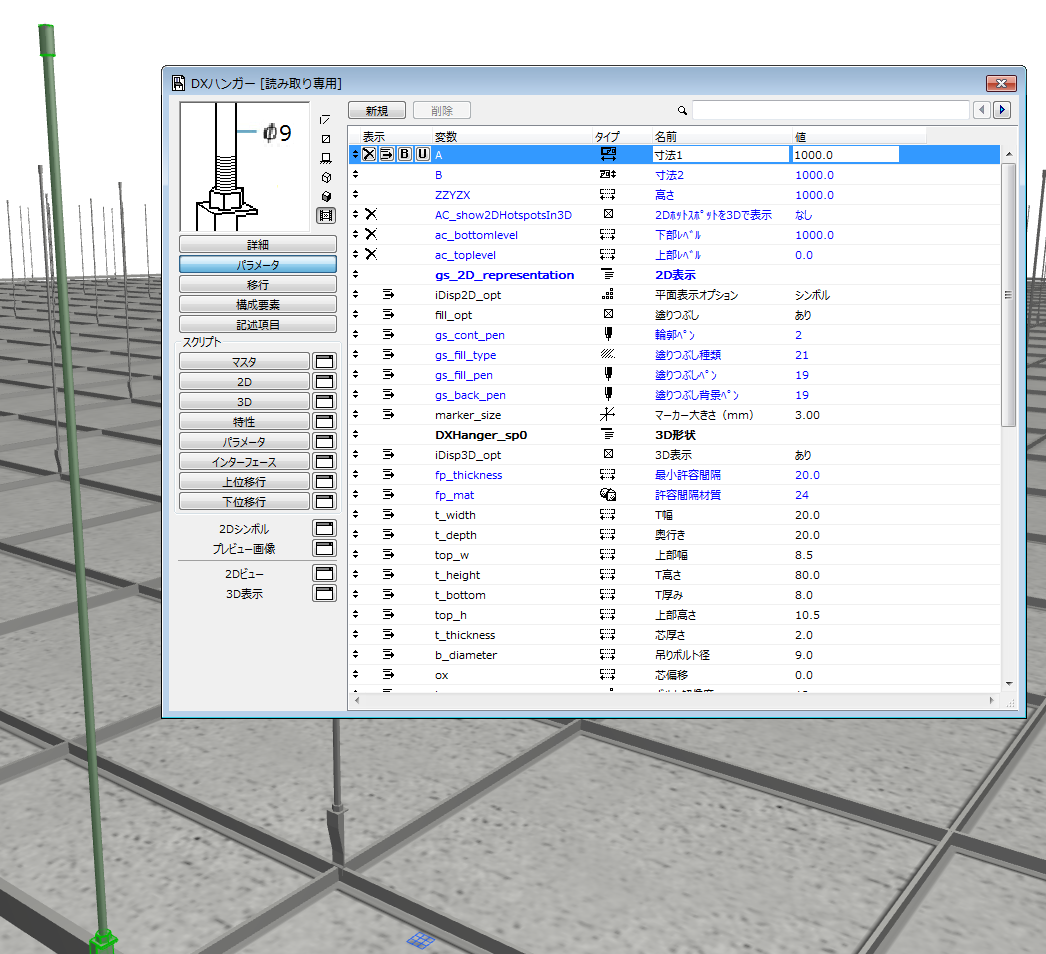
- パラメータ値または必要ならGDLスクリプトを変更し、2Dまたは3Dビューで確認します。
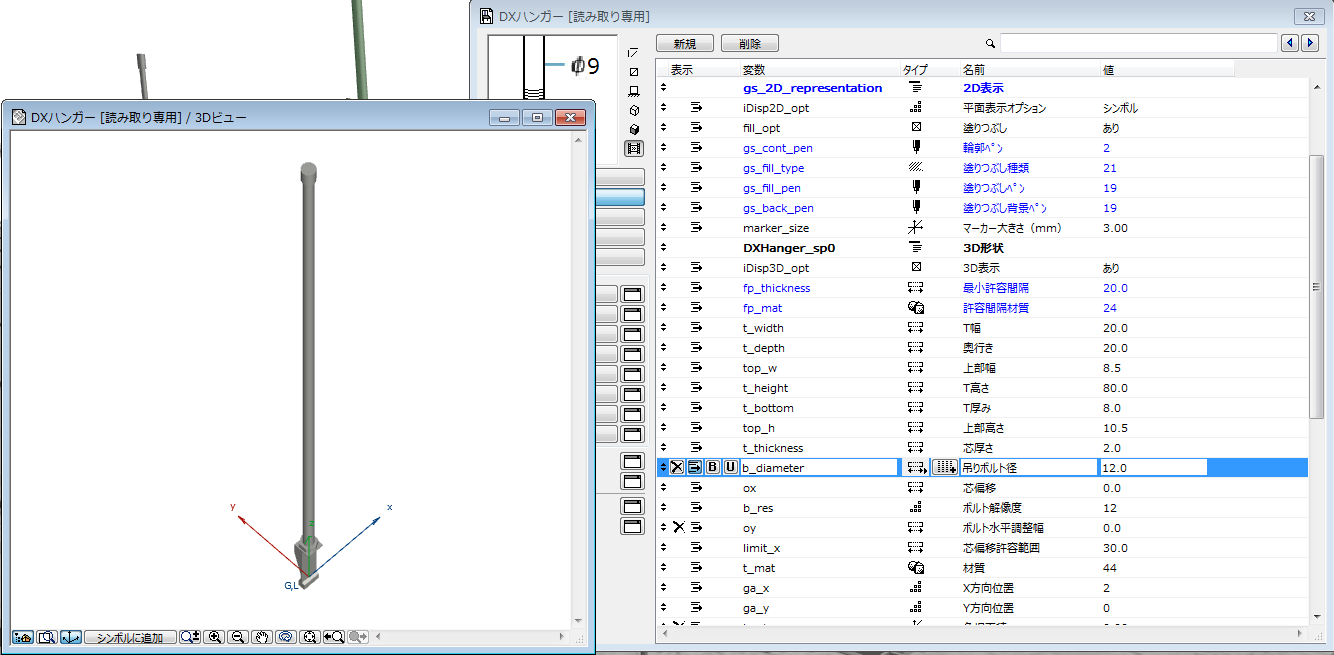
- サムネールで確認できるために、プレビューを変更します。

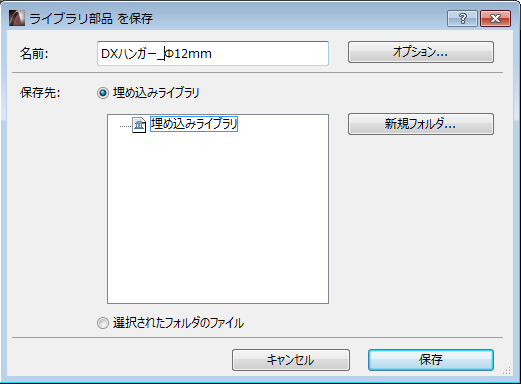
- 追加された部品は下地材詳細設定画面の選択ビューに表示されます。
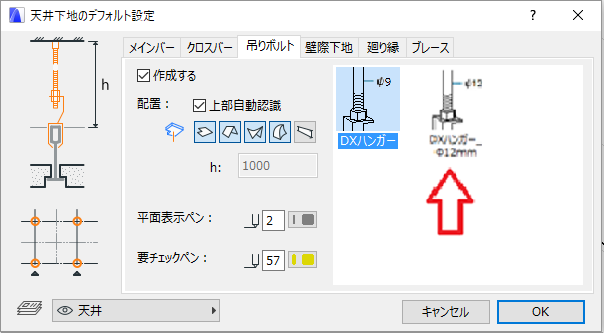
断面図ゾーン名作成ツール
特徴
- 断面図上で、ゾーンの情報(ゾーン名、カテゴリ名、ゾーンID)をテキストとして作成
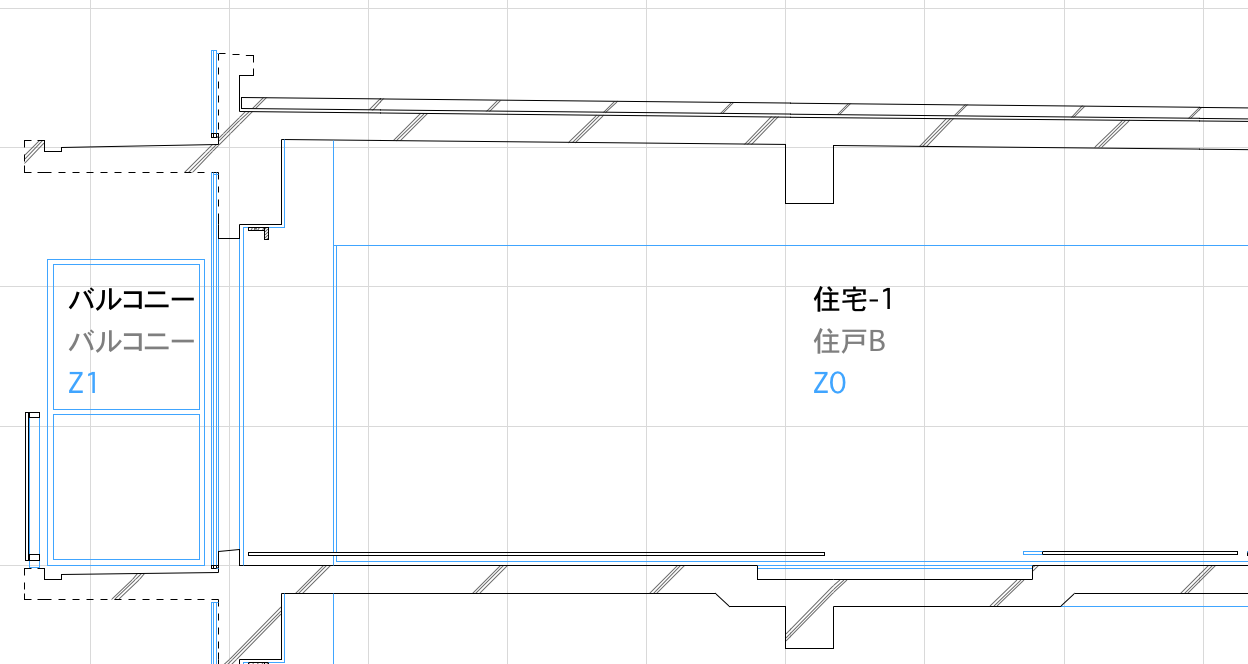
- 3Dウィンドウ上で立面線、断面線の平面モデルを作成
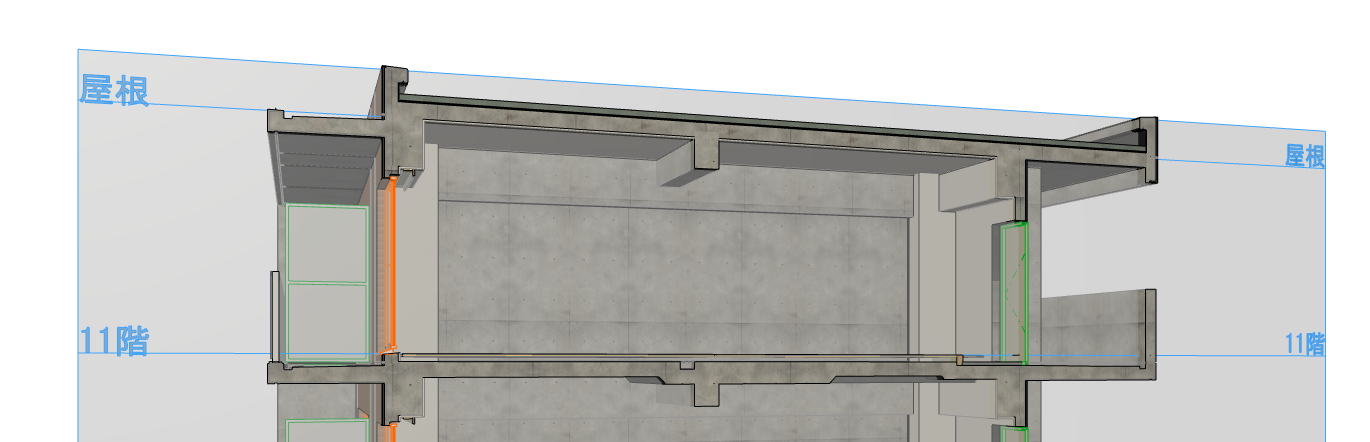
アドオンファイル名
ZoneNameOnSection.apx
インストールフォルダ
Add-Ons¥VIP-Addons
メニュー
オプション > 断面図ゾーン名
使い方
断面図上にゾーン情報を出力
- 「パレットを表示」メニューを選択すると、メニュー項目が下図のパレット形式で表示されます
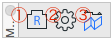
| No |
コマンド |
説明 |
| 1 |
断面図ゾーン名作成 |
開かれている断面図にゾーン情報を作成します |
| 2 |
テキスト設定 |
作成するゾーン情報、テキストの設定を行います |
| 3 |
断面3D表示 |
メニュー項目の順にテキストが作成します |
- テキスト設定を選択すると、項目が下図のダイアログ形式で表示されます
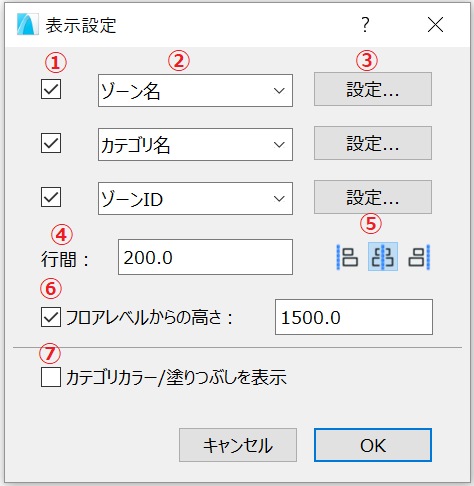
| No |
コマンド |
説明 |
| 1 |
作成 |
チェックが入っている要素を作成します |
| 2 |
作成要素 |
カテゴリ名、ゾーン名、ゾーンIDのいずれかを選択できます |
| 3 |
設定 |
テキストの設定画面を開きます |
| 4 |
行間 |
行間を設定します |
| 5 |
行揃え |
行揃えのタイプを選択できます |
| 6 |
フロアレベルを基準に位置設定 |
テキストの位置をフロアレベルからの高さで指定できます |
| 7 |
ゾーンカラー/塗りつぶし |
ゾーンカテゴリカラーまたは塗りつぶしを表示します |
- 断面図のウィンドウに移動し、断面図ゾーン名作成を選択すると、指定したゾーン情報が作成されます
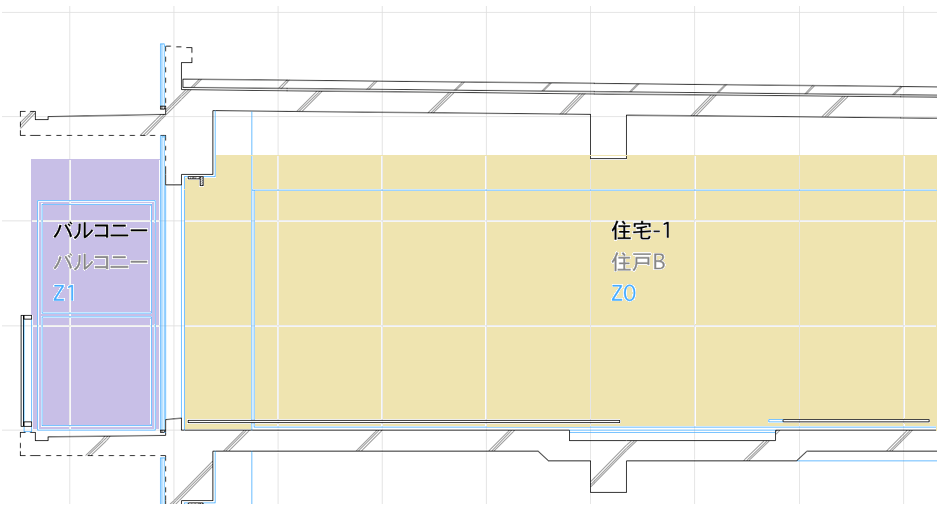
断面3D表示
断面3D表示を選択すると、現在開かれている画面が
- 断面図・立面図以外場合、下図のダイアログが表示されます
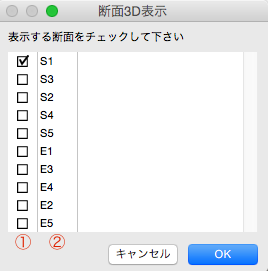
| No |
コマンド |
説明 |
| 1 |
表示する断面 |
3Dで表示する立断面図を選択します |
| 2 |
立断面図ID |
プロジェクトの立断面図ID |
- 3D画面に移動し、断面図の位置を示すオブジェクトが配置されます
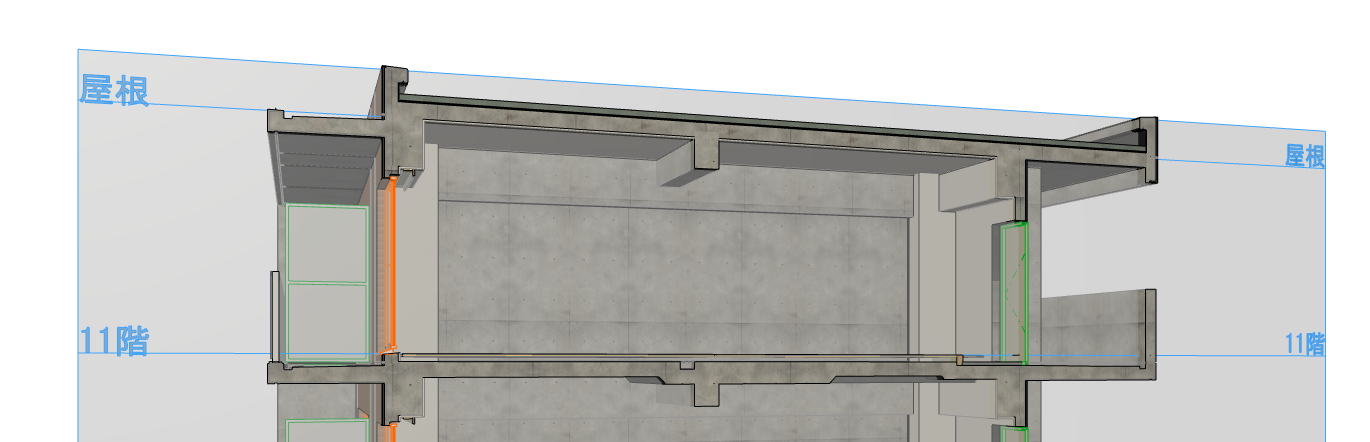
制限事項
- 行揃え機能はテキスト設定の「文字間隔」が100%のみ対応です。
- 「ゾーンカラー/塗りつぶし」機能は「表現の上書き」に未対応
GDL3面図クリエイター
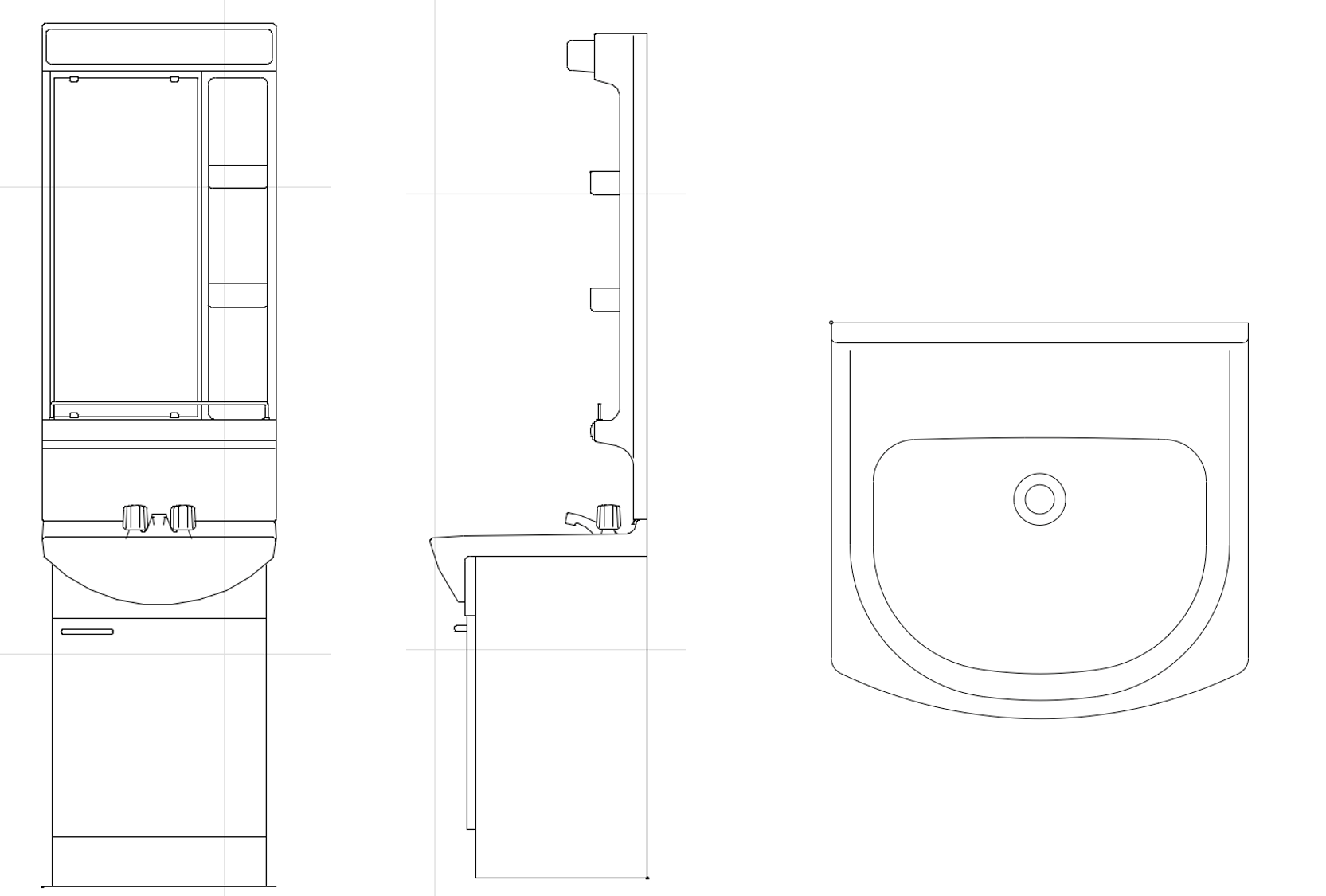
特徴
3DDXFや3DSなどの外部ファイルから変換したGDLオブジェクトに対し、2Dの表記(上面、側面、正面)を変更する。
アドオンファイル名
RegTrihedralObj.apx
インストールフォルダ
Add-Ons¥VIP-Addons
メニュー
オプション > GDL3面図クリエイター
使い方
- 平面図に上面図、側面図、正面図を作成します
- 2D表記を変更するオブジェクトを平面図に配置します
- GDL3面図クリエイターから“3Dモデルオブジェクトを取得“を選択し、平面図に配置されているオブジェクトの基準点を決定します
- “上面図の要素を取得“を選択し、平面図に配置された上面図の基準点を決定
- “側面図の要素を取得“を選択し、平面図に配置された側面図の基準点を決定
- “正面図の要素を取得“を選択し、平面図に配置された正面図の基準点を決定
- “保存”を選択し、gsmファイルとして保存します
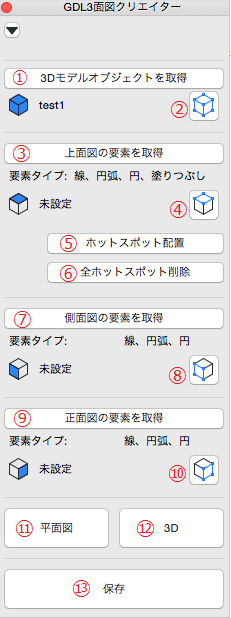
| No |
コマンド |
説明 |
| 1 |
3Dモデルオブジェクトを取得 |
3Dオブジェクトの取得を行います |
| 2 |
オブジェクトを選択 |
取得されている3Dオブジェクトを平面図や3Dウィンドウで選択します |
| 3 |
上面図の要素を取得 |
上面図に指定する要素の取得を行います |
| 4 |
上面図要素の選択 |
取得されている上面図の要素を平面図や3Dウィンドウで選択します |
| 5 |
ホットスポットの配置 |
上面図でのホットスポットを指定できます |
| 6 |
全ホットスポット削除 |
5で指定したホットスポットを削除します |
| 7 |
側面図の要素を取得 |
側面図に指定する要素を取得します |
| 8 |
側面図の要素を選択 |
取得した側面図の要素を平面図や3Dウィンドウ選択します |
| 9 |
正面図の要素を取得 |
正面図に指定する要素を取得します |
| 10 |
正面図の要素を選択 |
取得した正面図の要素を平面図や3Dウィンドウ選択します |
| 11 |
平面図 |
平面図を表示します |
| 12 |
3D |
3Dウィンドウを表示します |
| 13 |
保存 |
指定したオブジェクトの上面図、側面図、正面図を定義し直し、保存します |
制限事項
- 楕円には対応していません。
- ポリラインの場合、正常に取得できない場合があります。その場合ポリラインをラインに分解してください。
- 円弧が正常に取得できない場合があります。その場合、円弧の始点と終点を入れ替えてください。
- パスワードがかかっているgsmファイルの場合、3Dモデルとして取得できません。
- 当機能はチームワークプロジェクトでは利用できません。
補足
保存したフォルダは自動的にライブラリマネージャーに追加されます。そのため、保存先は空のフォルダを推奨します。
空のフォルダでない場合、保存に時間がかかる場合や、余計なフォルダまでライブラリマネージャーに追加される可能性があります。
詳細寸法自動作成ツール
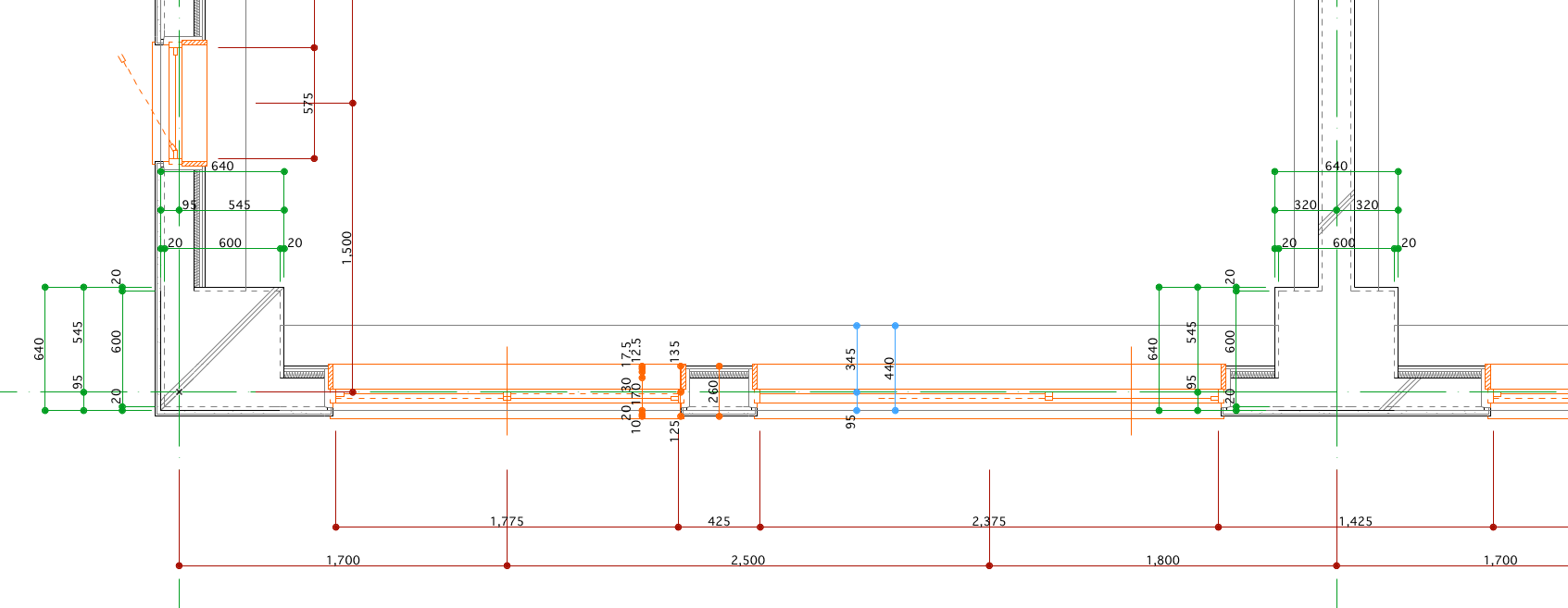
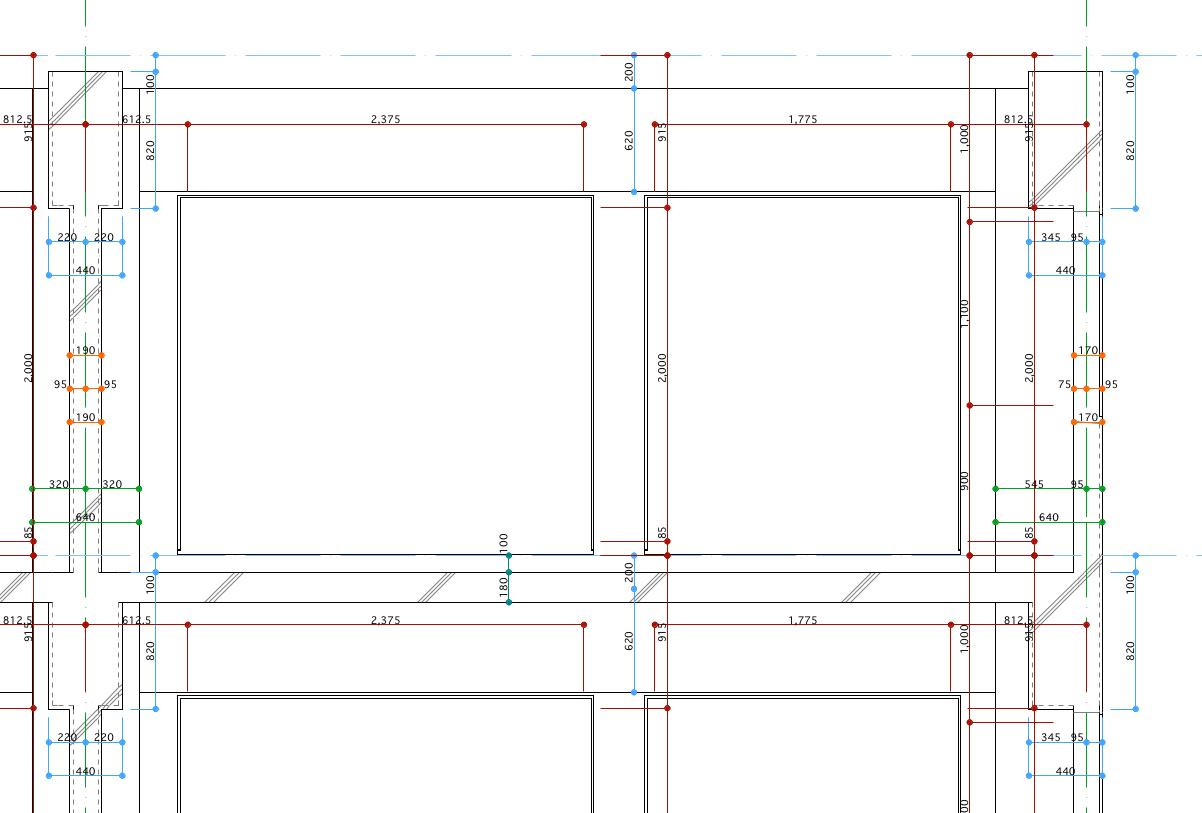
特徴
躯体図、詳細図などの詳細寸法を自動生成する。
アドオンファイル名
AutoDimension.apx
インストールフォルダ
Add-Ons¥VIP-Addons
メニュー
オプション > 詳細寸法自動作成ツール
使い方
- 寸法を配置したいウィンドウを開く
- オプション>詳細寸法自動作成ツール>パレットを表示 を選択すると、下図のパレットが表示されます。
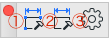
| No |
コマンド |
説明 |
| 1 |
寸法作成 選択要素 |
選択した要素に寸法を作成 |
| 2 |
寸法作成 現在のビュー |
現在のビューに配置されているすべての要素に寸法を作成 |
| 3 |
寸法設定 |
寸法設定ダイアログを開く |
選択要素のみに寸法を配置する場合
- 寸法作成する要素を選択します
- 寸法作成 選択要素 を選択すると設定された寸法が配置されます。
現在のビューに寸法を配置する場合
- 寸法作成 現在のビュー を選択すると、下図のダイアログで寸法を作成する要素を選択します。(断面図以外では、スラブと屋根はロックされます)
- OKボタンを選択すると、現在のビューの対象となるすべての要素に寸法が配置されます。
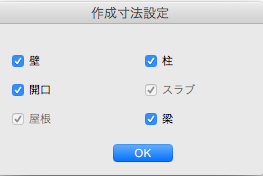
機能詳細
通り芯
通り芯はARCHICADの通り芯ツールから入力された通り芯とし、レイヤーに関係なく通り芯と認識される
通り芯に寸法を作成する条件
壁、梁、スラブ、屋根
- 通り芯が、要素に対して平行に配置されている
- 要素と重なっている(内分する位置に通り芯が配置されている)
- 通り芯に作成できる寸法は1点のみ
- 複数の通り芯が重なっている場合は、要素中心に近いものを優先とする(等分に近いもの)
柱
- 通り芯が、各辺に対して垂直に配置されている
- 要素と重なっている(内分する位置に通り芯が配置されている)
- 通り芯に作成できる寸法は1点のみ
- 複数の通り芯が重なっている場合は、要素中心に近いものを優先とする(等分に近いもの)
開口
- 通り芯が、要素が配置されている壁に対して垂直に配置されている
- 要素が配置されている壁と重なっている(壁を内分する位置に通り芯が配置されている)
フロア高度線
フロア高度線は断面図設定で下図赤枠にチェックを入れた場合に表示される高度線とする
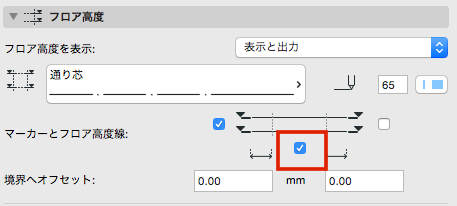
補助芯
各要素の寸法設定で、指定したレイヤーの線要素を、通り芯あるいは高度線として扱うことができる
寸法設定 平面図 平面3Dドキュメント
壁
設定画面
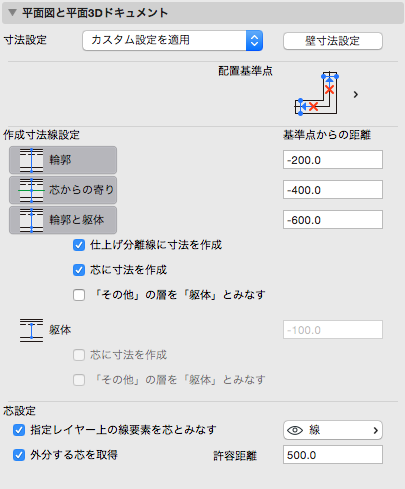
配置条件
壁形状が直線の場合のみ配置
配置基準点
基準点は、常に以下のルールが適用されます。
| 条件 |
説明 |
| X軸との角度が0度〜45度の壁 |
平面図上でXが大きい端点とする |
| X軸との角度が45度〜90度の壁 |
平面図上でYが小さい端点とする |
基準点は端点または壁の中心を選択できます
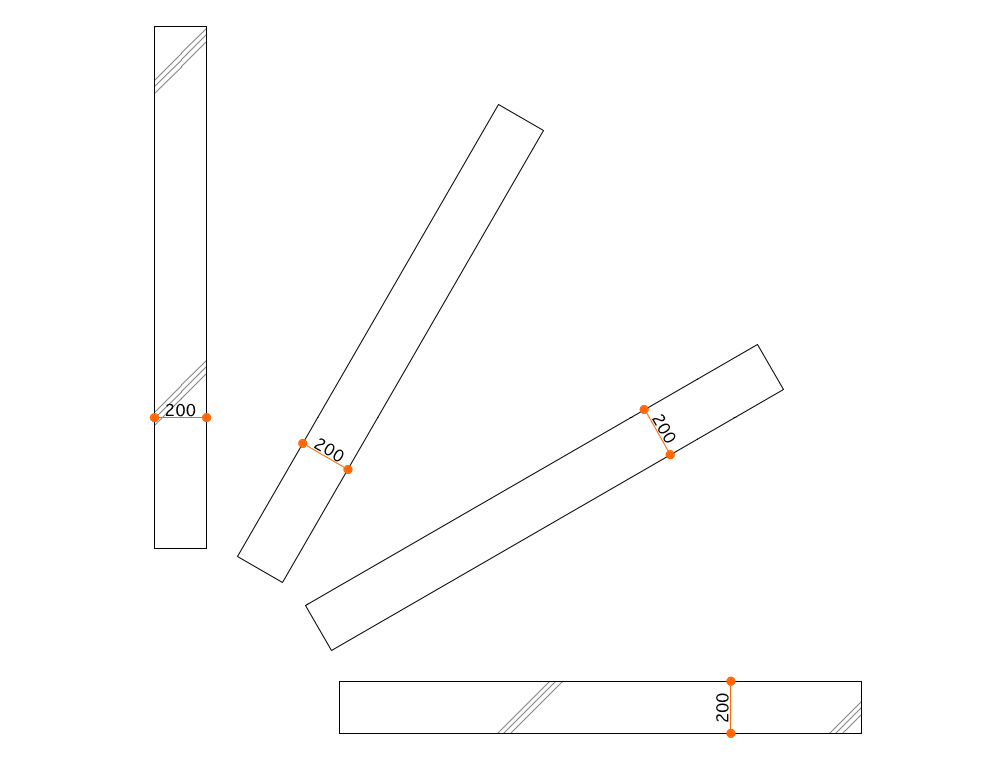
作成寸法種類
|
基本 |
複合構造 |
断面形状 |
| 輪郭 |
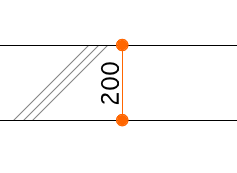 |
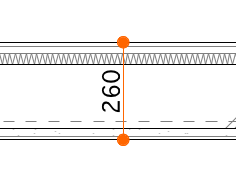 |
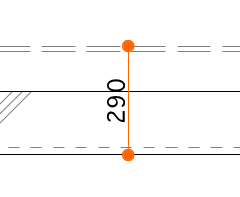 |
| 芯からの寄り |
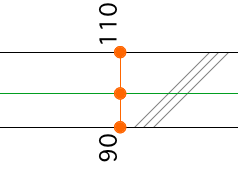 |
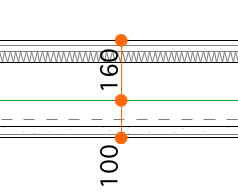 |
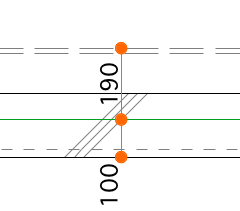 |
| 輪郭と躯体 |
|
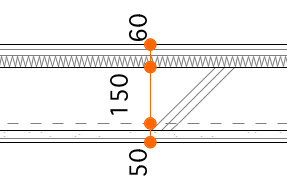 |
|
| 躯体 |
|
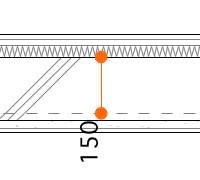 |
|
オプション
追加オプションを設定することができます
| 条件 |
説明 |
| 仕上げ分離線に寸法を追加 |
仕上げ分離線の位置に寸法点を作成 |
| 芯に寸法を作成 |
芯の位置に寸法点を作成 |
| 「その他」の層を躯体とみなす |
「その他」の層を躯体の層として寸法を作成 |
芯設定
| 条件 |
説明 |
| 指定レイヤー上の線要素を芯とみなす |
選択されたレイヤー上の線要素を通り芯と同じように扱う |
| 外分する芯を取得 |
壁から許容距離内にある芯の位置に寸法点を作成 |
| 許容距離 |
壁の外側にある芯を取得する範囲 |
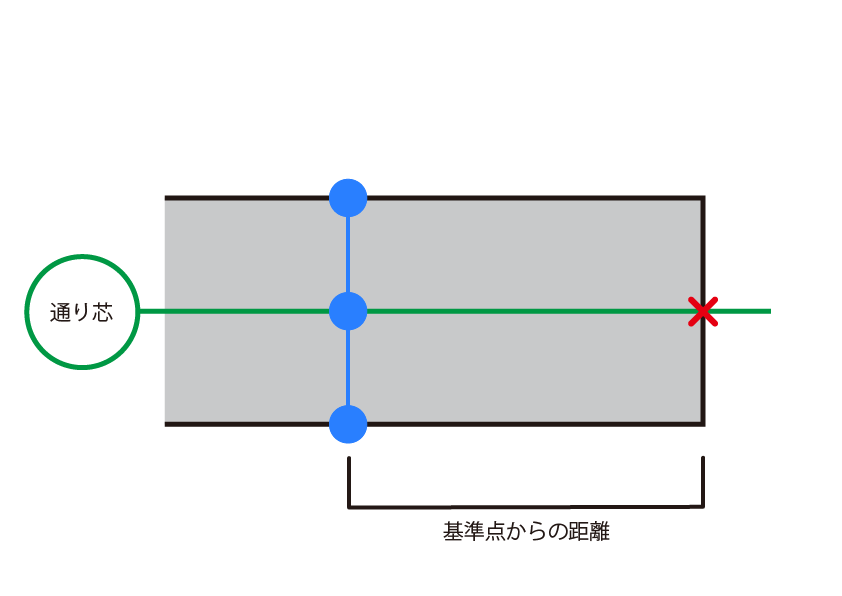
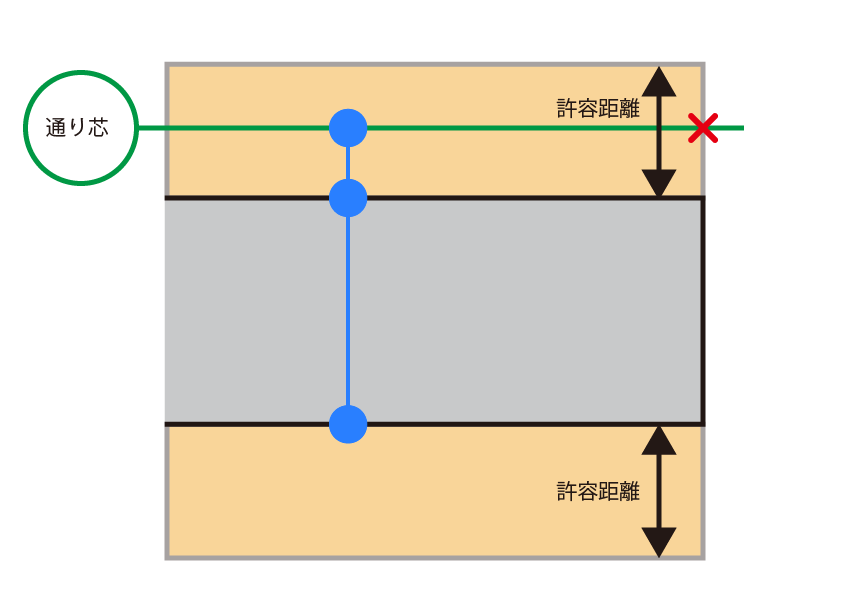
柱
設定画面
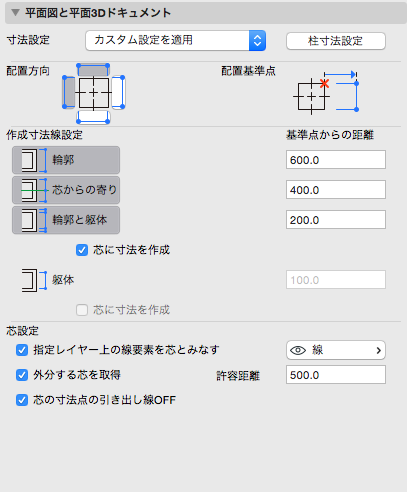
配置条件
垂直な柱(傾斜角が90度)
配置基準点
基準点は、常に以下のルールが適用されます。
| 条件 |
説明 |
| 矩形 |
配置時の上下左右の4点 |
| 円形 |
配置時の上下左右の4点 |
| 断面形状 |
配置時のバウンディングボックスの上下左右の4点 |
寸法を作成する方向(上側、下側、右側、左側)を指定することができます
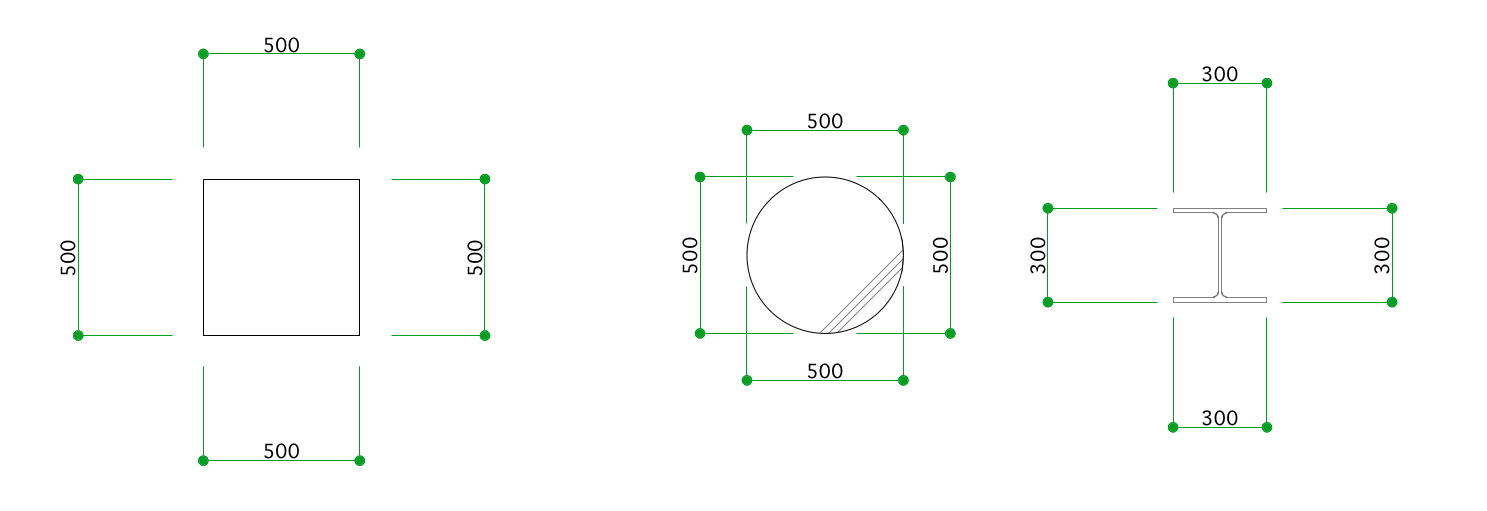
作成寸法種類
|
矩形 |
円形 |
断面形状 |
| 輪郭 |
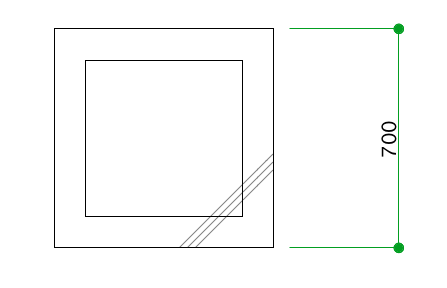 |
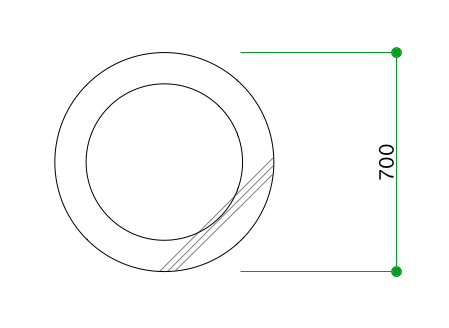 |
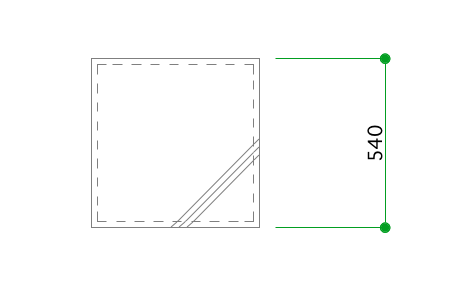 |
| 芯からの寄り |
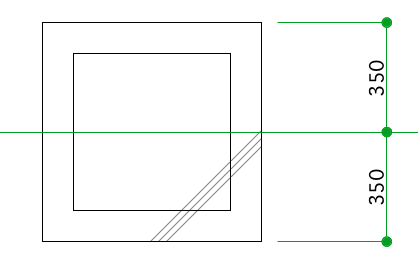 |
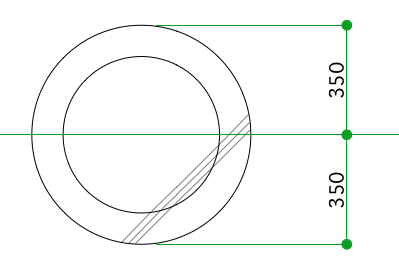 |
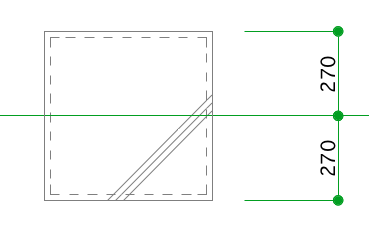 |
| 輪郭と躯体 |
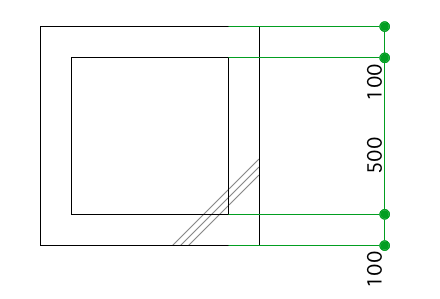 |
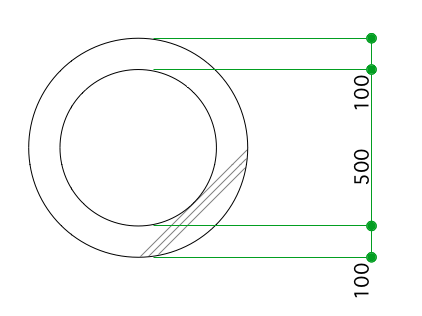 |
|
| 躯体 |
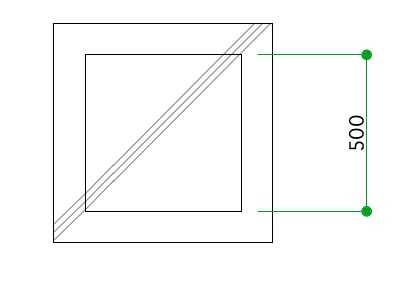 |
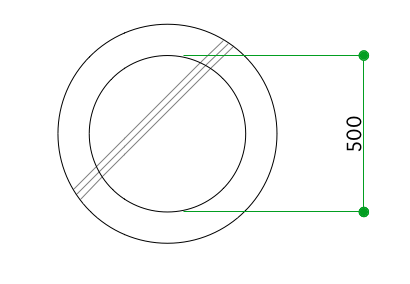 |
|
オプション
追加オプションを設定することができます
| 条件 |
説明 |
| 仕上げ分離線に寸法を追加 |
仕上げ分離線の位置に寸法点を作成 |
| 芯に寸法を作成 |
芯の位置に寸法点を作成 |
| 「その他」の層を躯体とみなす |
「その他」の層を躯体の層として寸法を作成 |
芯設定
| 条件 |
説明 |
| 指定レイヤー上の線要素を芯とみなす |
選択されたレイヤー上の線要素を通り芯と同じように扱う |
| 外分する芯を取得 |
柱から許容距離内にある芯の位置に寸法点を作成 |
| 許容距離 |
柱の外側にある芯を取得する範囲 |
| 芯の寸法点の引き出し線OFF |
芯の位置の寸法点を、引き出し線のないタイプにする |
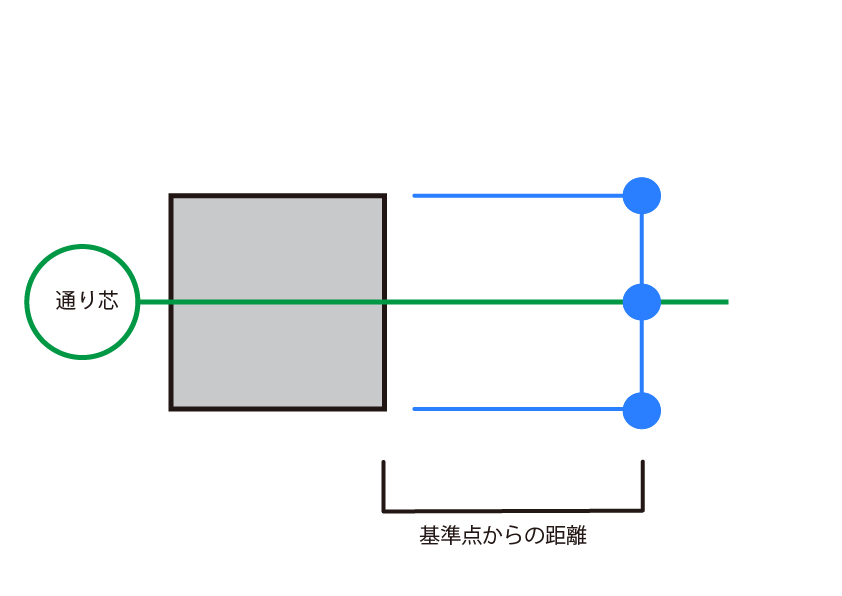
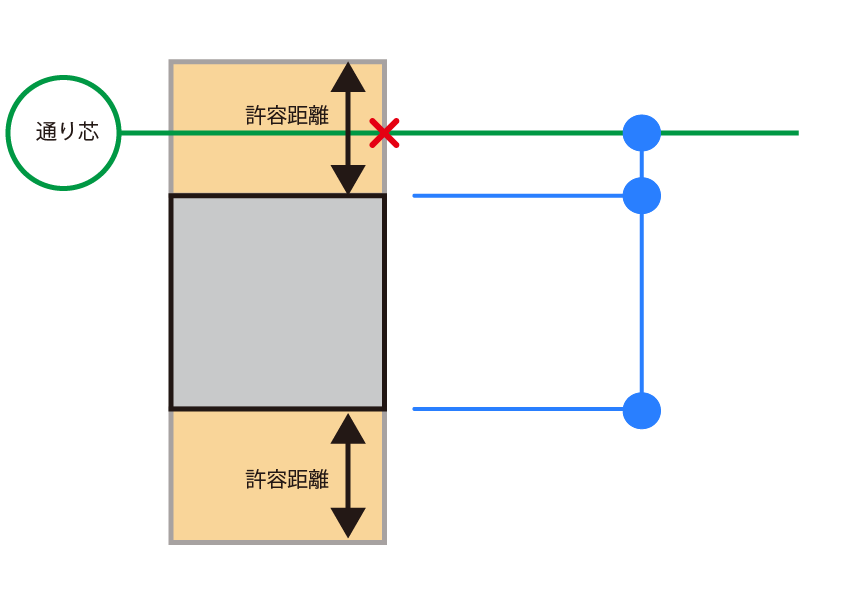
梁
設定画面
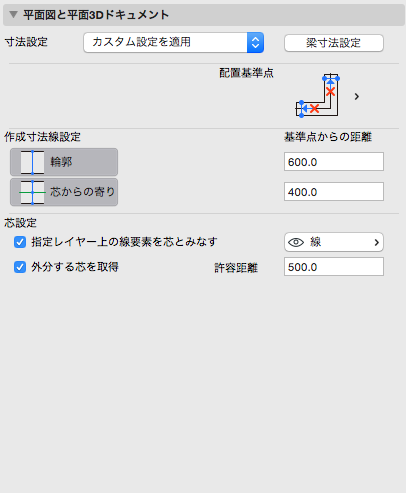 |
|
配置基準点
基準点は、常に以下のルールが適用されます。
| 条件 |
説明 |
| 軸との角度が0度〜45度の梁 |
平面図上でXが大きい端点とする |
| 軸との角度が45度〜90度の梁 |
平面図上でYが小さい端点とする |
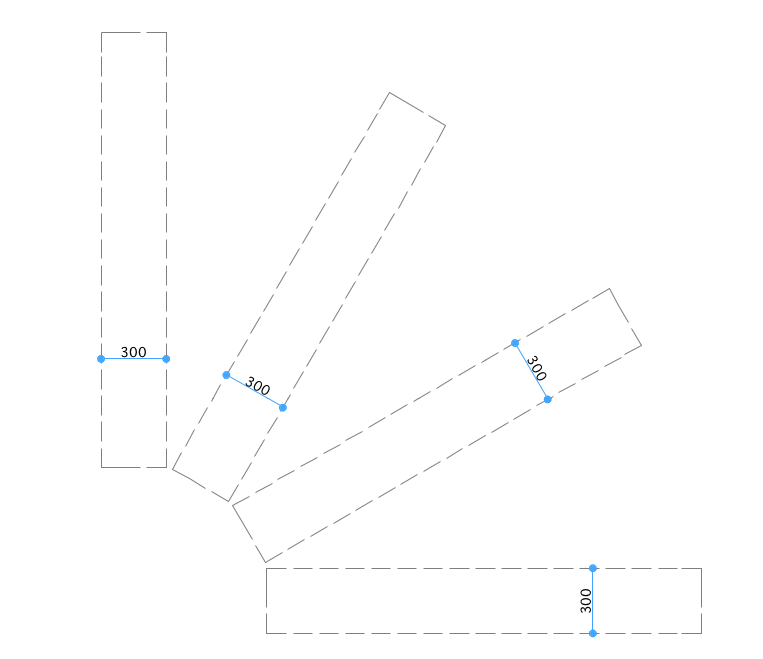 |
|
作成寸法種類
芯設定
|指定レイヤー上の線要素を芯とみなす|選択されたレイヤー上の線要素を通り芯と同じように扱う
|外分する芯を取得|梁から許容距離内にある芯の位置に寸法点を作成
|許容距離|梁の外側にある芯を取得する範囲
開口
設定画面
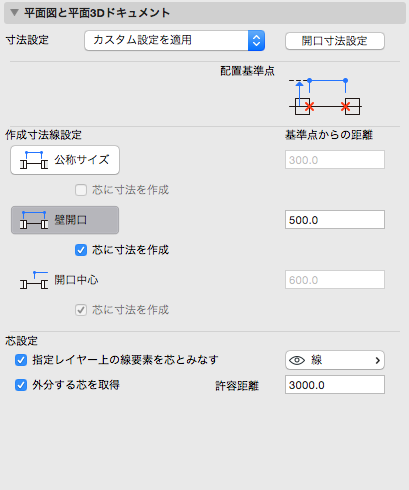
配置条件
標準ライブラリ(ARCHICAD Library 21.lcf)以外のドア・窓の場合、寸法が正常に配置されない可能性があります
配置基準点
基準点は配置された壁の基準線の位置になります
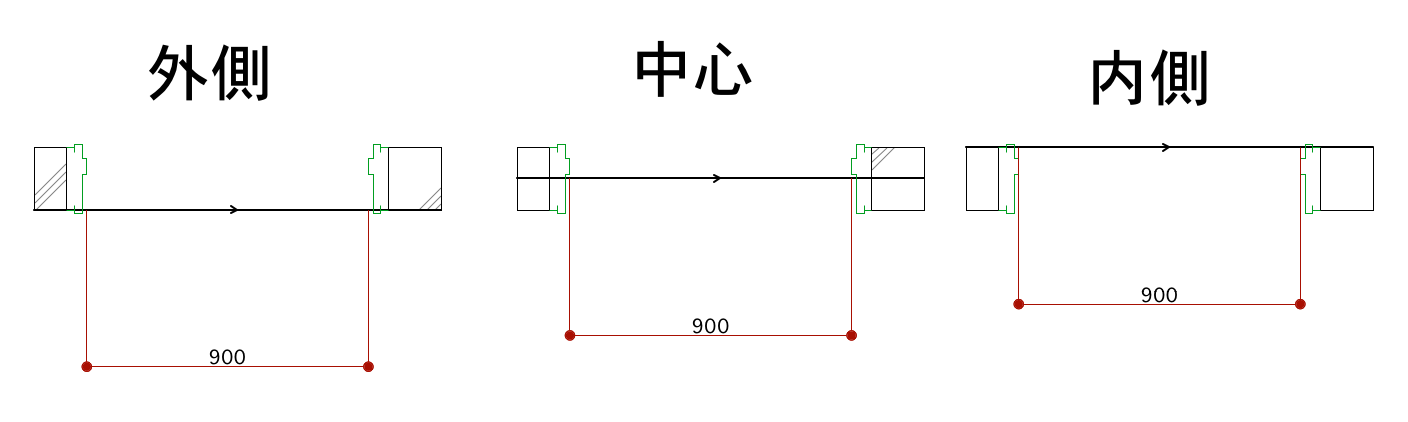
作成寸法種類
オプション
以下のオプションを設定することができます
| 条件 |
説明 |
| 芯に寸法を作成 |
芯の位置に寸法点を作成 |
芯設定
| 条件 |
説明 |
| 指定レイヤー上の線要素を芯とみなす |
選択されたレイヤー上の線要素を通り芯と同じように扱う |
| 外分する芯を取得 |
配置された壁から許容距離内にある芯の位置に寸法点を作成 |
| 許容距離 |
配置された壁の外側にある芯を取得する範囲 |
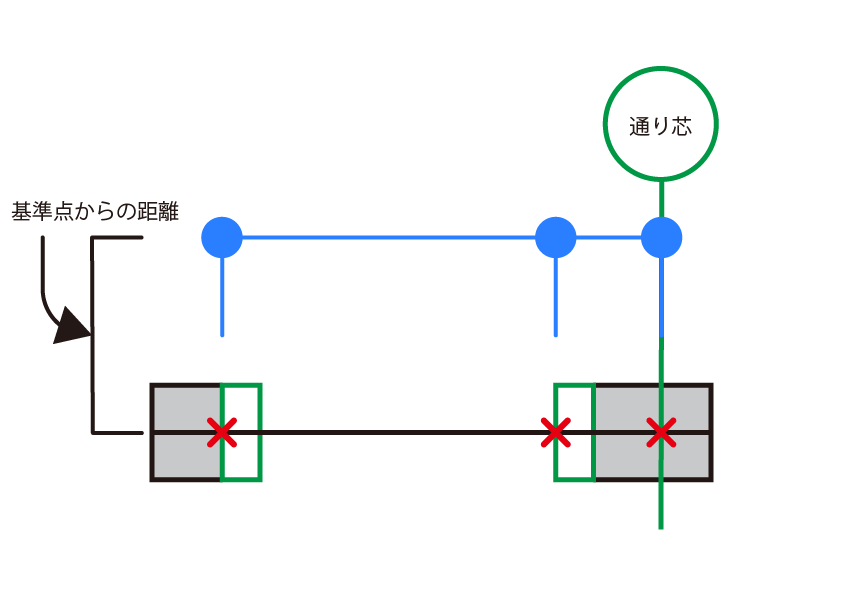
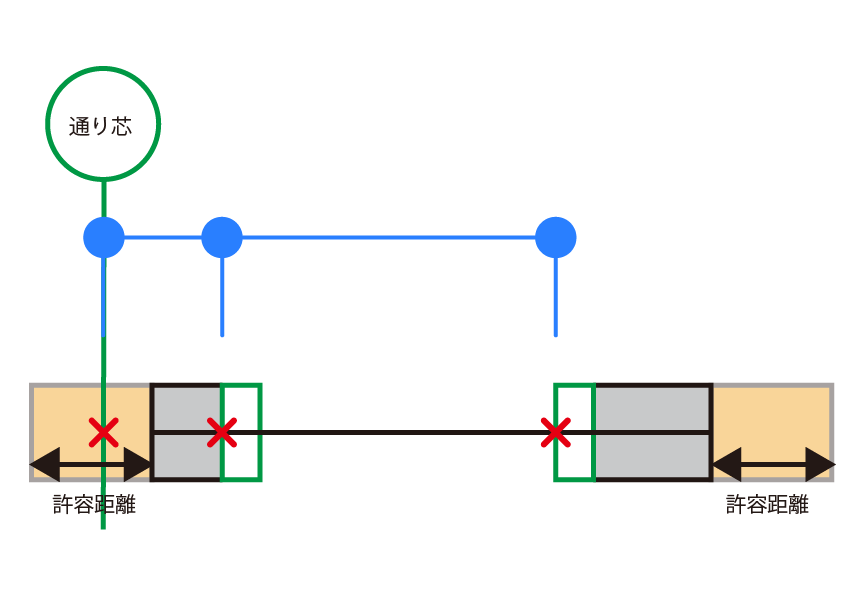
寸法設定 断面図
壁
設定画面
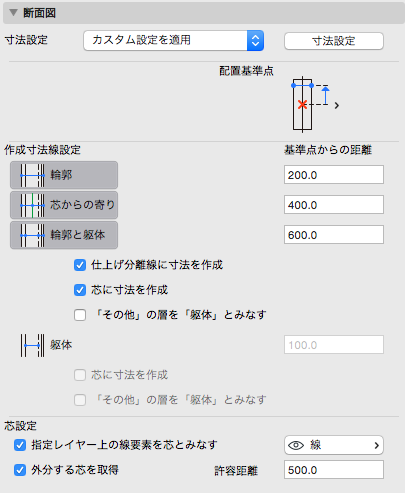
配置条件
壁形状が直線の場合のみ配置
配置基準点
基準点は、壁の下端または壁の中心点に設定できます
作成寸法種類
|
基本 |
複合構造 |
断面形状 |
| 輪郭 |
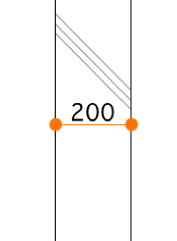 |
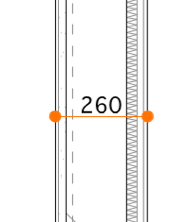 |
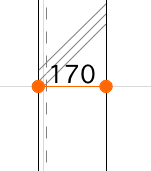 |
| 芯からの寄り |
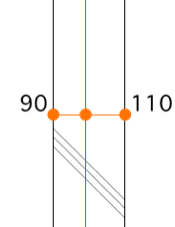 |
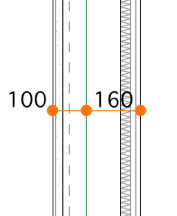 |
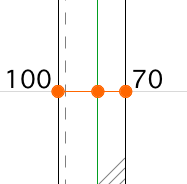 |
| 輪郭と躯体 |
|
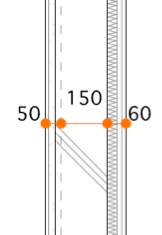 |
|
| 躯体 |
|
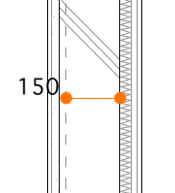 |
|
オプション
追加オプションを設定することができます
|仕上げ分離線に寸法を追加|仕上げ分離線の位置に寸法点を作成
|芯に寸法を作成|芯の位置に寸法点を作成
|「その他」の層を躯体とみなす|「その他」の層を躯体の層として寸法を作成
芯設定
|指定レイヤー上の線要素を芯とみなす|選択されたレイヤー上の線要素を通り芯と同じように扱う
|外分する芯を取得|壁から許容距離内にある芯の位置に寸法点を作成
|許容距離|壁の外側にある芯を取得する範囲
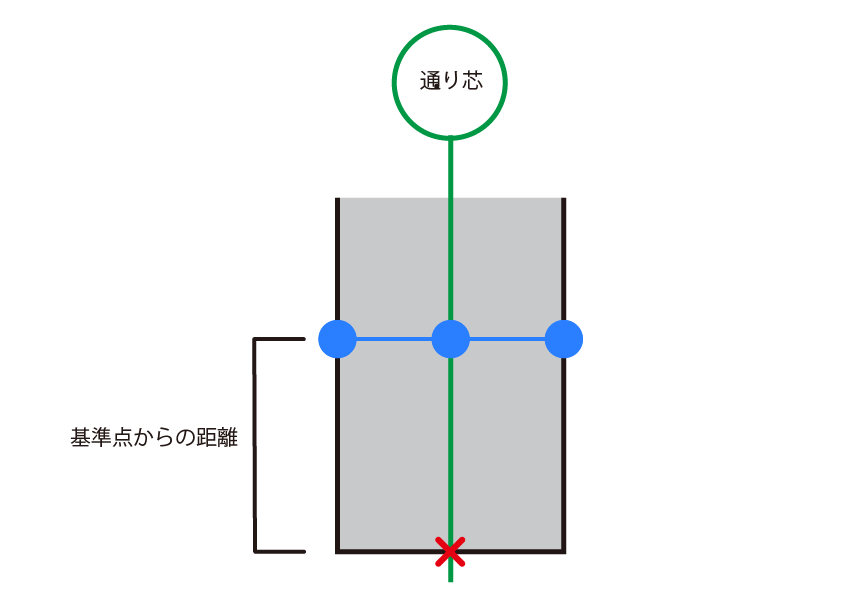
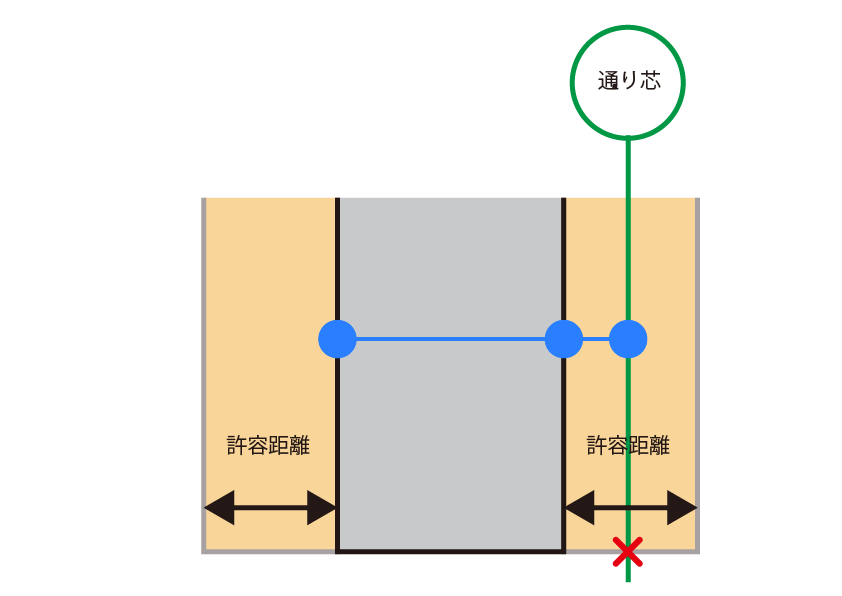
柱
設定画面
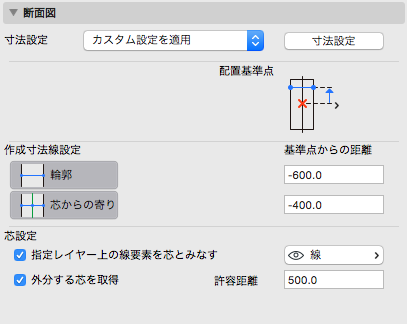
配置条件
垂直な柱の場合のみ配置
配置基準点
基準点は、下端または柱の中心点に設定できます
作成寸法種類
|
矩形・円形・断面形状 |
| 輪郭 |
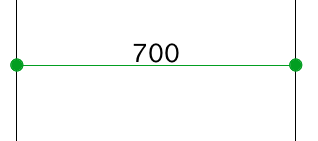 |
| 芯からの寄り |
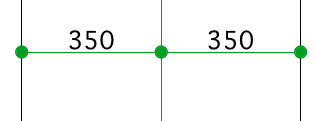 |
芯設定
| 条件 |
説明 |
| 指定レイヤー上の線要素を芯とみなす |
選択されたレイヤー上の線要素を通り芯と同じように扱う |
| 外分する芯を取得 |
柱から許容距離内にある芯の位置に寸法点を作成 |
| 許容距離 |
柱の外側にある芯を取得する範囲 |
梁
設定画面
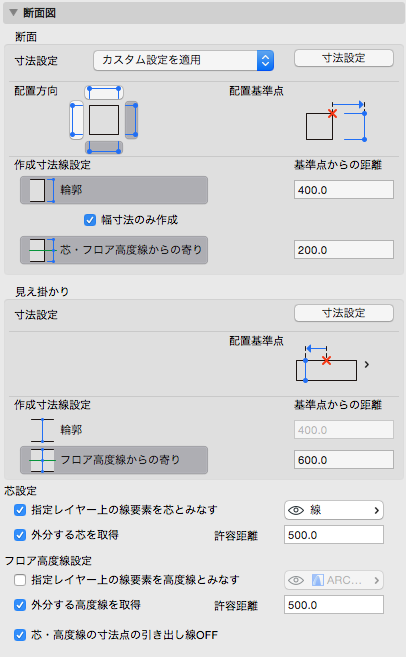
配置基準点
見え掛かりの基準点は断面図上でXが大きい端点とする
寸法を作成する方向(上側、下側、右側、左側)を指定することができます
切断面の基準点は常に以下のルールが適用されます。
| 条件 |
説明 |
| 基本 |
上下左右の4点 |
| 断面形状 |
バウンディングボックスの上下左右の4点 |
作成寸法種類 切断面
作成寸法種類 見え掛かり
|
基本・断面形状 |
| 輪郭 |
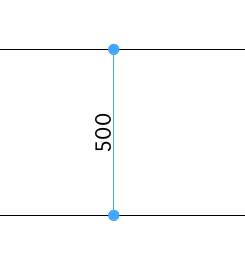 |
| フロア高度からの寄り |
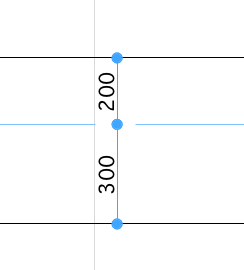 |
芯設定
| 条件 |
説明 |
| 指定レイヤー上の線要素を芯とみなす |
選択されたレイヤー上の線要素を通り芯と同じように扱う |
| 外分する芯を取得 |
許容距離内にある芯の位置に寸法点を作成 |
| 許容距離 |
外側にある芯を取得する範囲 |
フロア高度線設定
| 条件 |
説明 |
| 指定レイヤー上の線要素を高度線とみなす |
選択されたレイヤー上の線要素を高度線と同様に扱う |
| 外分する高度線を取得 |
許容距離内にある高度線の位置に寸法点を作成 |
| 許容距離 |
外側にある高度線を取得する範囲 |
断面
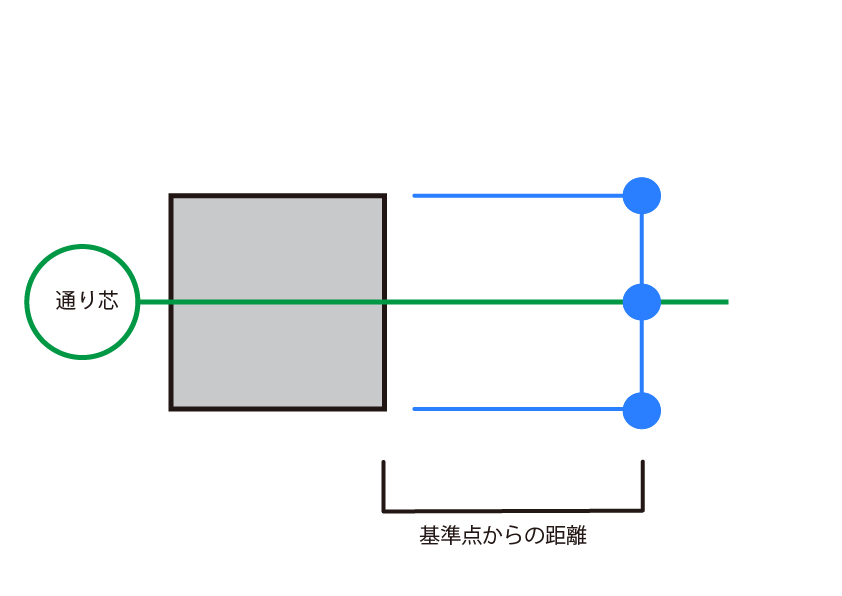
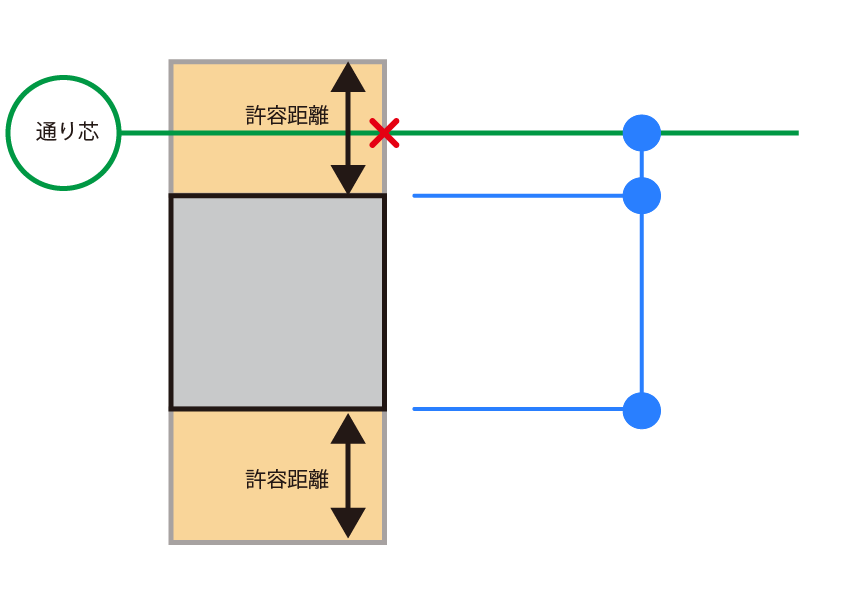
見え掛かり
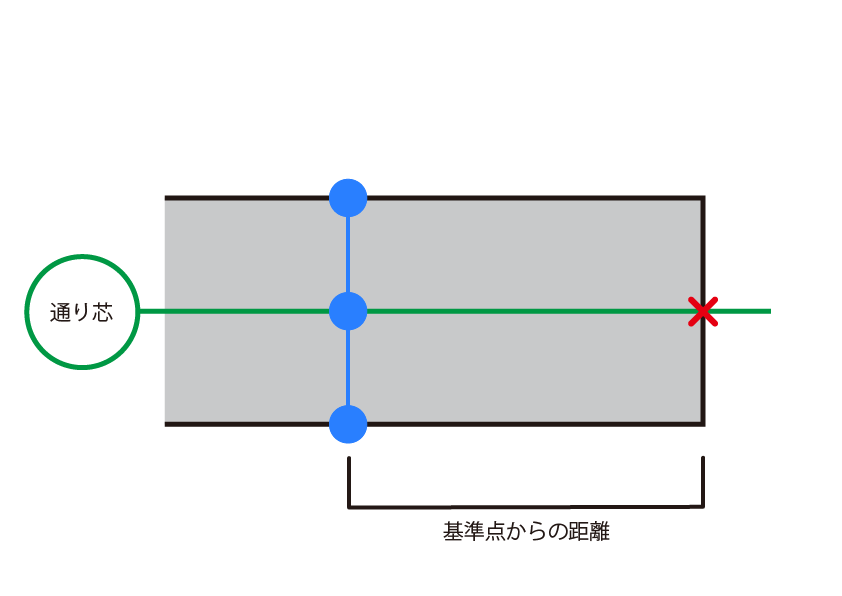
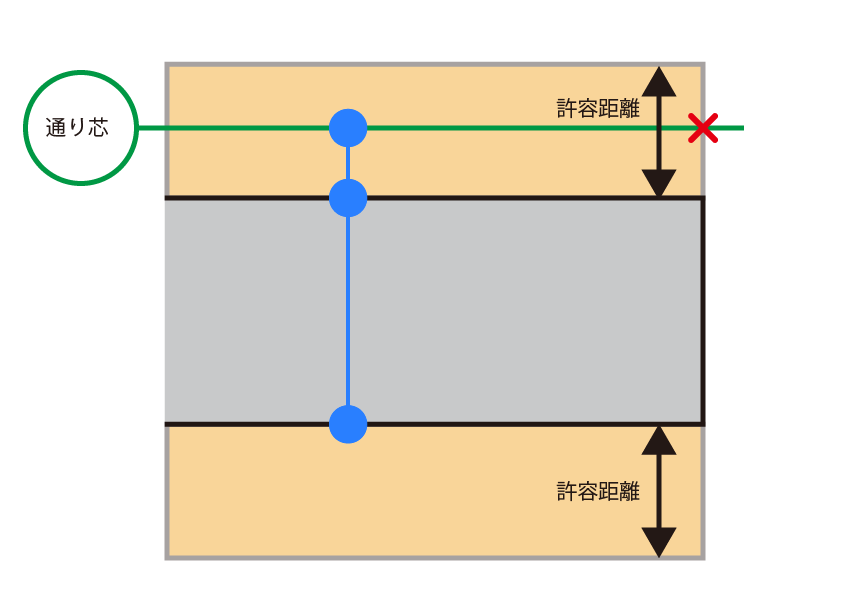
開口
設定画面
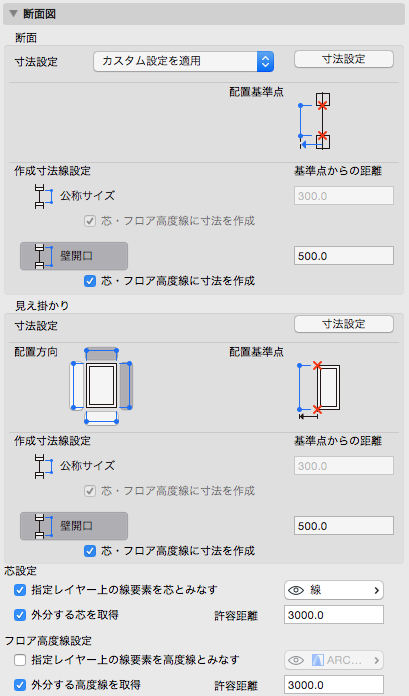
配置基準点
断面の基準点は配置された壁の基準線の位置になります
見え掛かりの基準点は上下左右の4点で、寸法を作成する方向(上側、下側、右側、左側)を指定することができます
作成寸法種類 断面
作成寸法種類 見え掛かり
オプション
追加オプションを設定することができます
| 条件 |
説明 |
| 芯・フロア高度線に寸法を作成 |
芯、またはフロア高度線の位置に寸法点を作成 |
芯設定
| 条件 |
説明 |
| 指定レイヤー上の線要素を芯とみなす |
選択されたレイヤー上の線要素を通り芯と同じように扱う |
| 外分する芯を取得 |
壁から許容距離内にある芯の位置に寸法点を作成 |
| 許容距離 |
壁の外側にある芯を取得する範囲 |
フロア高度線設定
| 条件 |
説明 |
| 指定レイヤー上の線要素を高度線とみなす |
選択されたレイヤー上の線要素を高度線と同様に扱う |
| 外分する高度線を取得 |
許容距離内にある高度線の位置に寸法点を作成 |
| 許容距離 |
外側にある高度線を取得する範囲 |
断面
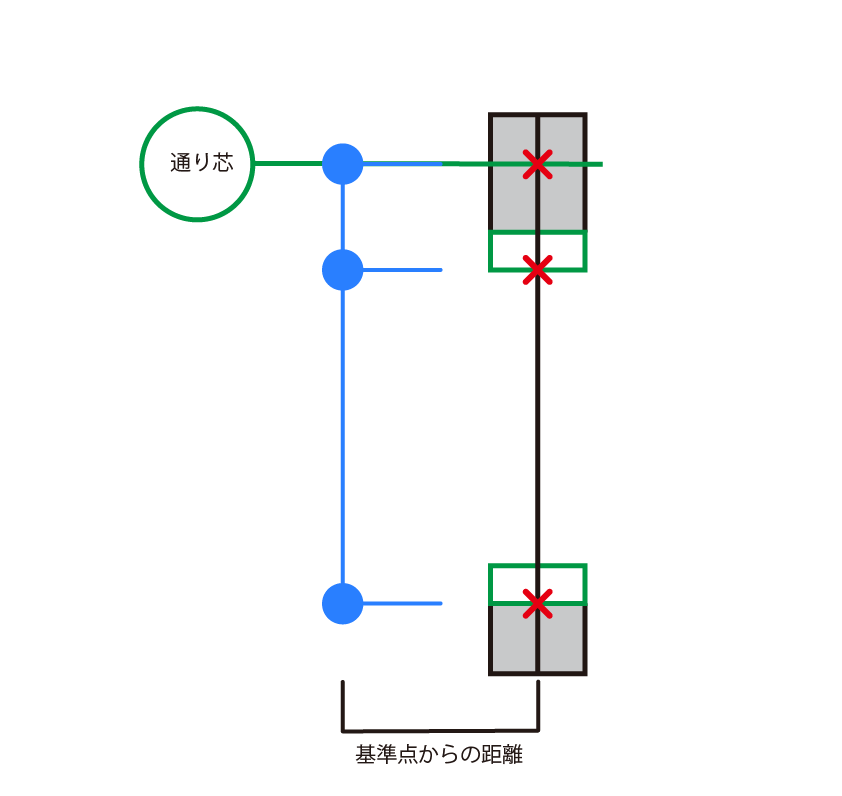
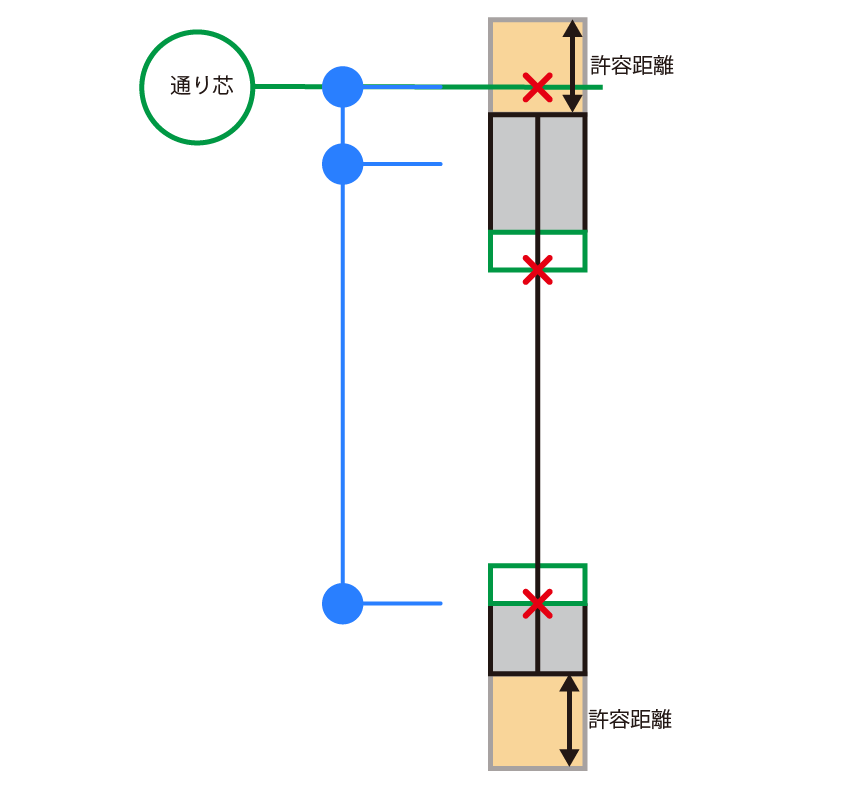
見え掛かり
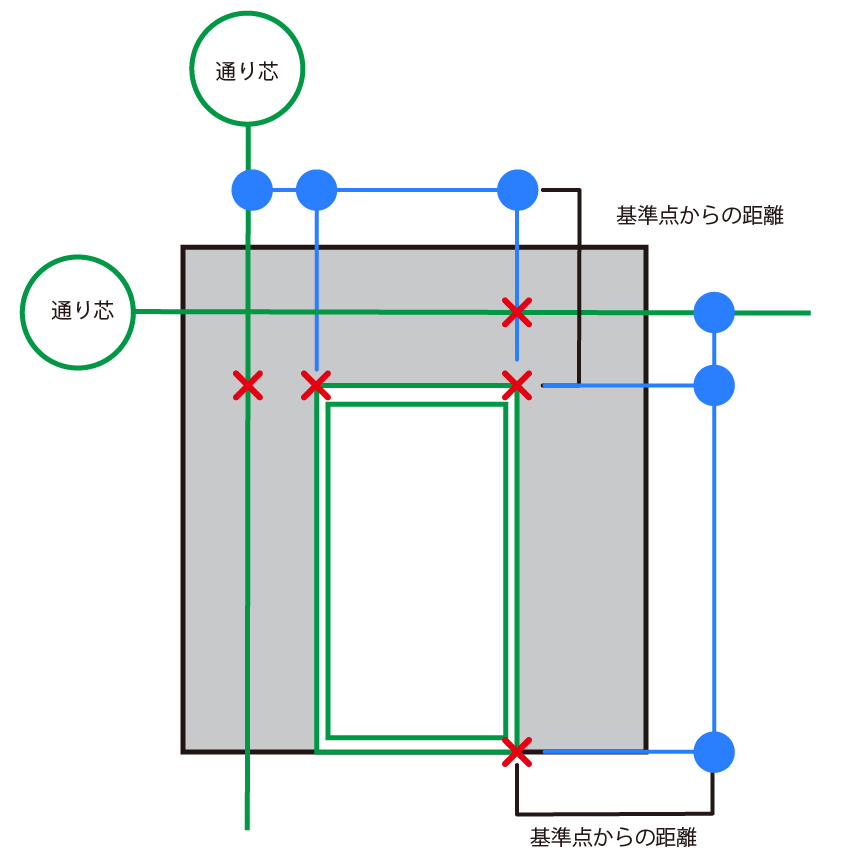
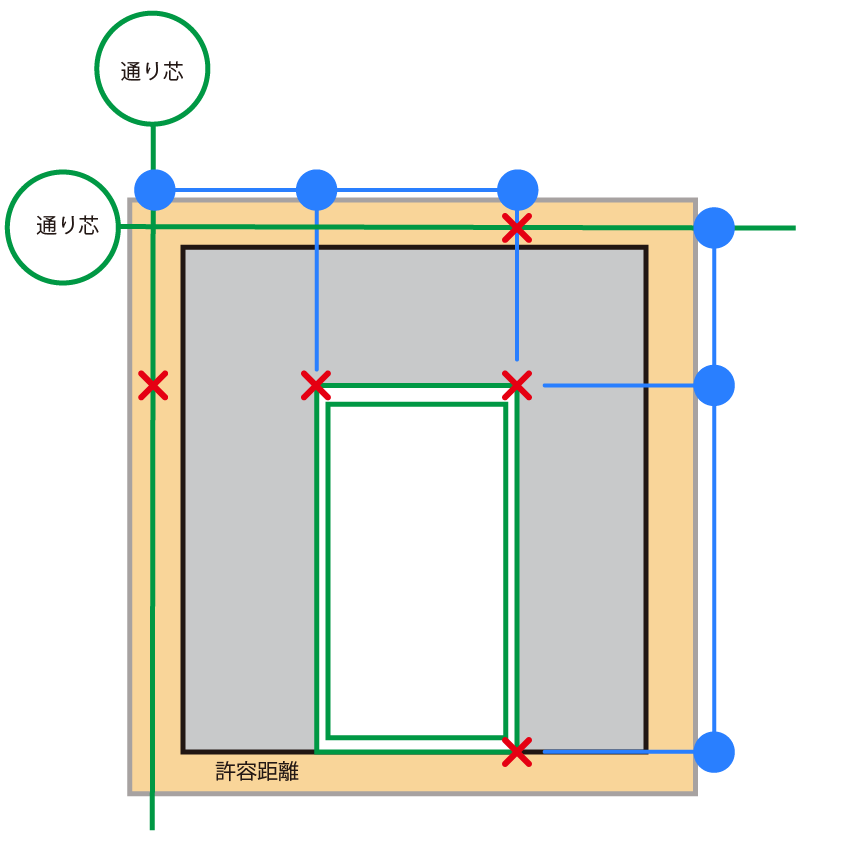
スラブ
設定画面
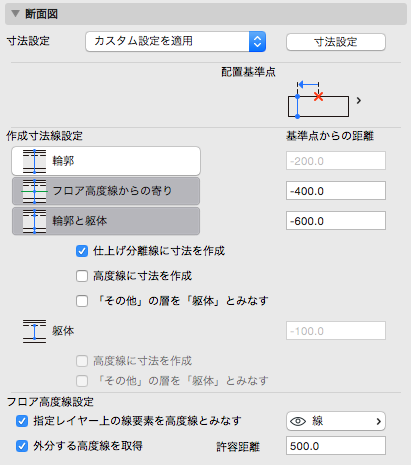
配置基準点
配置基準点は断面図上でXが大きい端点とする
作成寸法種類
|
基本 |
複合構造 |
断面形状 |
| 輪郭 |
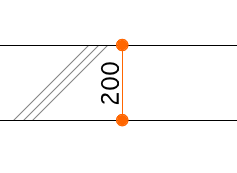 |
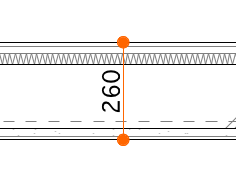 |
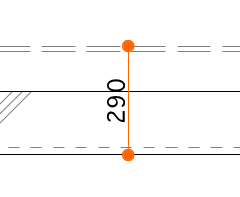 |
| 芯からの寄り |
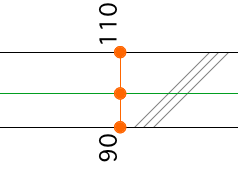 |
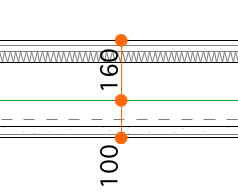 |
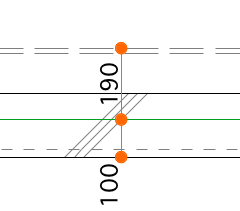 |
| 輪郭と躯体 |
|
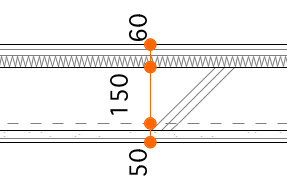 |
|
| 躯体 |
|
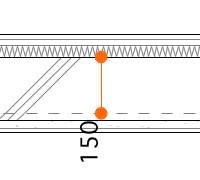 |
|
芯設定
| 条件 |
説明 |
| 指定レイヤー上の線要素を芯とみなす |
選択されたレイヤー上の線要素を通り芯と同じように扱う |
| 外分する芯を取得 |
壁から許容距離内にある芯の位置に寸法点を作成 |
| 許容距離 |
壁の外側にある芯を取得する範囲 |
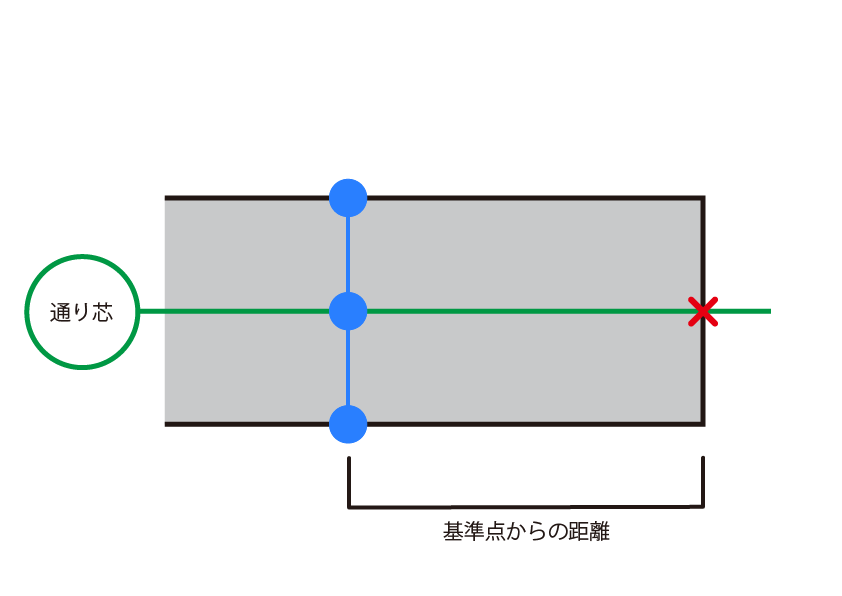
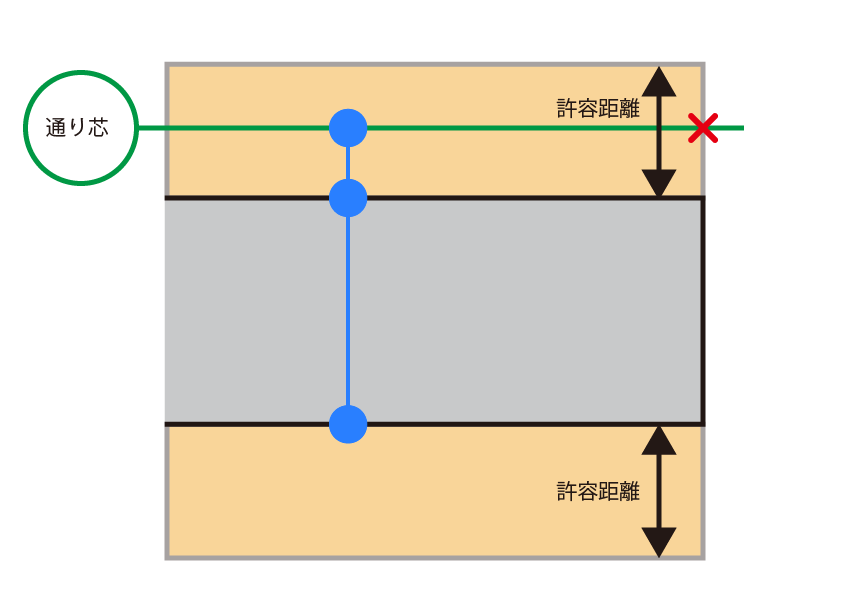
屋根
設定画面
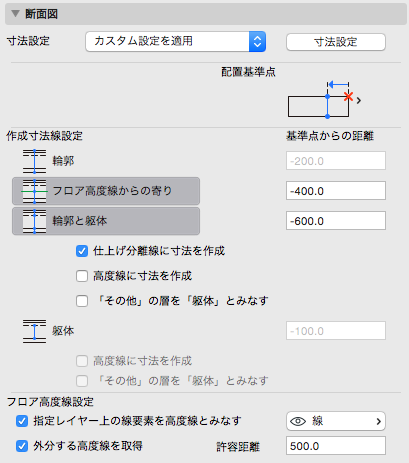
配置基準点
配置基準点は断面図上でXが大きい端点とする
作成寸法種類
|
基本 |
複合構造 |
断面形状 |
| 輪郭 |
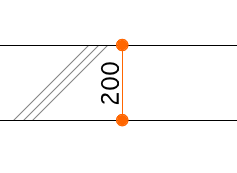 |
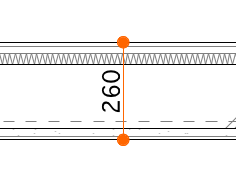 |
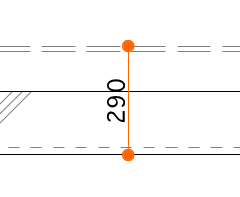 |
| 芯からの寄り |
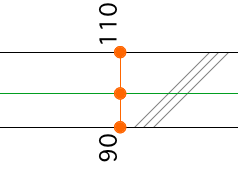 |
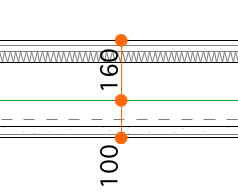 |
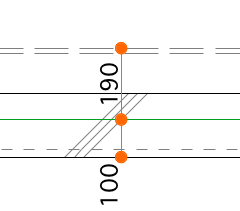 |
| 輪郭と躯体 |
|
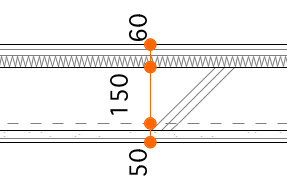 |
|
| 躯体 |
|
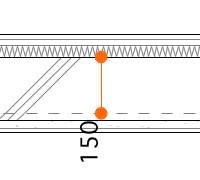 |
|
芯設定
| 条件 |
説明 |
| 指定レイヤー上の線要素を芯とみなす |
選択されたレイヤー上の線要素を通り芯と同じように扱う |
| 外分する芯を取得 |
壁から許容距離内にある芯の位置に寸法点を作成 |
| 許容距離 |
壁の外側にある芯を取得する範囲 |
スラブの芯設定の図を参照ください
寸法セットの操作
寸法セットを変更する
設定ダイアログの一番上にある寸法セット名のプルダウンメニューを選択すると、現在保存されている寸法セットが表示され、変更することができます。

寸法セットを編集する
下図の赤枠のボタンを選択すると、寸法セット編集メニューが表示されます
- 名前をつけて保存
- 名前を変更
- 削除
- インポート/エクスポート
寸法セットを保存する
名前をつけて保存を選択すると、ダイアログが表示されます
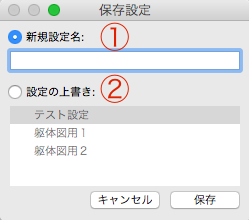
| No |
コマンド |
説明 |
| 1 |
新規保存 |
現在の寸法セットに名前をつけて保存します |
| 2 |
設定の上書き |
現在の寸法セットをほかのセットに上書き保存します |
寸法セットの名前を変更する
名前を変更を選択すると、ダイアログが表示されます
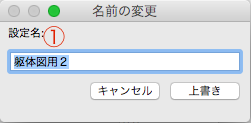
| No |
コマンド |
説明 |
| 1 |
設定名 |
現在の寸法セットの名前を変更します |
寸法セットを削除する
削除を選択すると、以下の警告ダイアログが表示され、OKを押すと現在の寸法セットを削除します
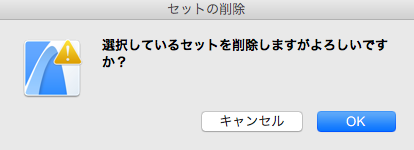
寸法セットをインポート・エクスポートする
インポート/エクスポートを選択すると、ダイアログが表示されます
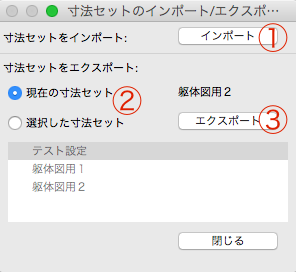
| No |
コマンド |
説明 |
| 1 |
インポート |
エクスポートされた寸法セットをインポートし新規保存します |
| 2 |
対象寸法セット |
エクスポートする寸法セットを選択できます |
| 3 |
エクスポート |
寸法セットをエクスポートします
エクスポートされるファイル形式はXMLファイル形式です |
補足
- 寸法作成 選択した要素 の場合に、芯からの寄りの寸法を作成する場合には芯も同時に選択してください
- このツールで配置した寸法は、再配置時に自動的に更新されます
- 要素数が多い場合、寸法配置に時間がかかる場合があります
制限事項
- 断面形状壁の断面寸法は、層の状態によらず、常に輪郭を取得します
- 複数セグメントの柱・梁には今後対応予定です(現時点では寸法が生成されません)
ドア・窓複数壁貫通ツール
特徴
ドア/窓で複数壁に対して開口できるように、開口オブジェクトの自動生成および追従を行う。
複数の壁をまたぐモデリングを可能にする
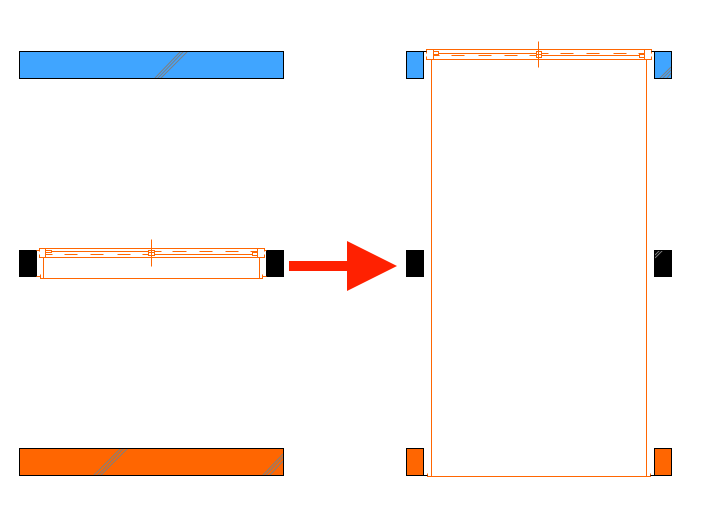
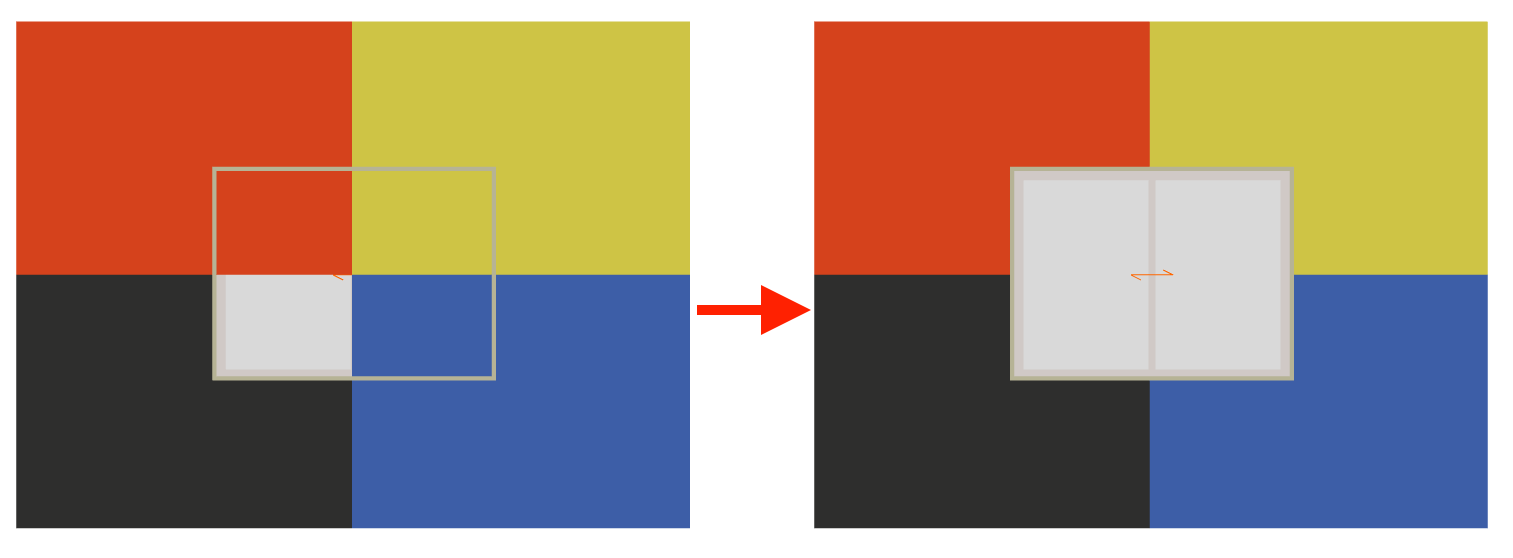
アドオンファイル名
WallPenentration.apx
インストールフォルダ
Add-Ons¥VIP-Addons
メニュー
オプション > ドア/窓で複数壁を貫通
使い方
- 対象建具または壁を選択する
- オプション>ドア/窓で複数壁を貫通>サブメニューを選択し、機能を実行する
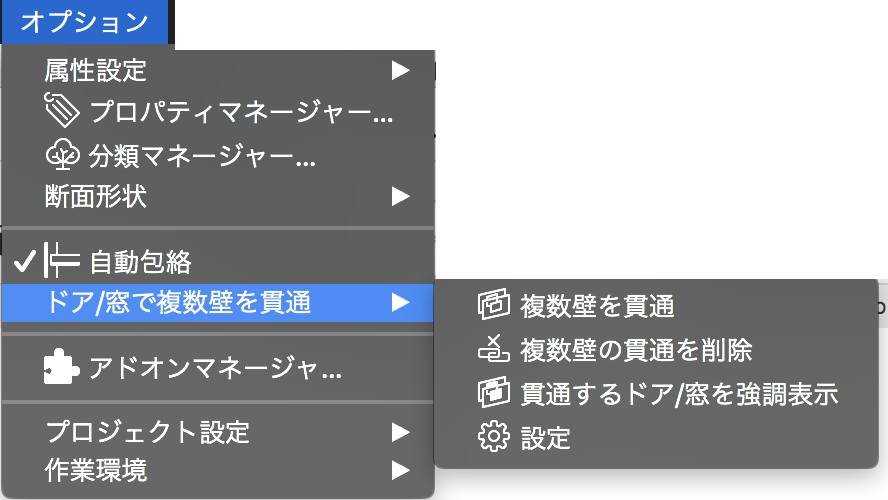
|
メニュー項目 |
機能概要 |
実行可能なビュー |
| 1 |
複数壁を貫通 |
選択した建具に平行する別の壁に開口するように指定する |
平面、立断面、3D |
| 2 |
複数壁の貫通を削除 |
既に貫通されている壁に対して、壁開口の関連付けを解除する |
平面、立断面、3D |
| 3 |
貫通するドア/窓を強調表示 |
指定した単一カラーで貫通されている建具を強調表示 |
平面、3D |
| 4 |
設定 |
貫通実行時の壁間の許容距離および強調カラーを設定する |
平面、立断面、3D |
「複数壁を貫通」の仕組み
- 建具と建具に属する壁(以下ホスト壁)以外の壁(ホスト壁に平行なものに限る)が選択されている場合、選択されている全ての壁(対応範囲内のものに限る)に対して壁貫通が実行される。
- 「複数壁を貫通」を実行する際に、ホスト壁に対して平行でない壁も選択されていた場合は、エラーメッセージが表示される。
- 「複数壁を貫通」を実行できる壁および建具以外に、既に貫通された壁と、それを貫通する建具が選択要素に含まれた状態で「複数壁を貫通」が実行される場合は既に貫通された壁を貫通している建具は変化がありません。
- ホスト壁と貫通する壁のみ選択されている場合は、壁にある全ての建具に対して貫通処理を行う。
- 建具のみ選択されている場合は、クリックで貫通する壁を指定する。
- 上記以外の全ての場合、「複数壁を貫通」コマンドを実行しても、何もおきない。
- 「複数壁を貫通」は建具のホスト壁以外の貫通する壁が傾斜壁、二面傾斜壁、台形壁、ポリゴン壁の場合対応できない。
- 既に貫通されている壁が、編集により傾斜壁、二面傾斜壁、台形壁、ポリゴン壁になった場合、エラーメッセージが表示される。
「複数壁の貫通を削除」の仕組み
- 建具のみ選択されている場合、クリックで指定する。
- 建具が選択されていなく、ホスト壁以外の壁が選択されている場合、選択されているホスト壁以外の壁のすべての単純開口が削除され、その壁が一番外側になっていた建具のみ、枠形状が変わる。
- ホスト壁以外の壁と建具が同時に選択されている場合、一つ上と同じ動作になるが、選択されている建具のみが処理対象となる。
- 上記3パターン以外の場合、「壁開口関連付けを解除」コマンドは無効になる。
「貫通するドア/窓を強調表示」
- 2D/3D共に、指定した強調カラーで表現を上書きする。
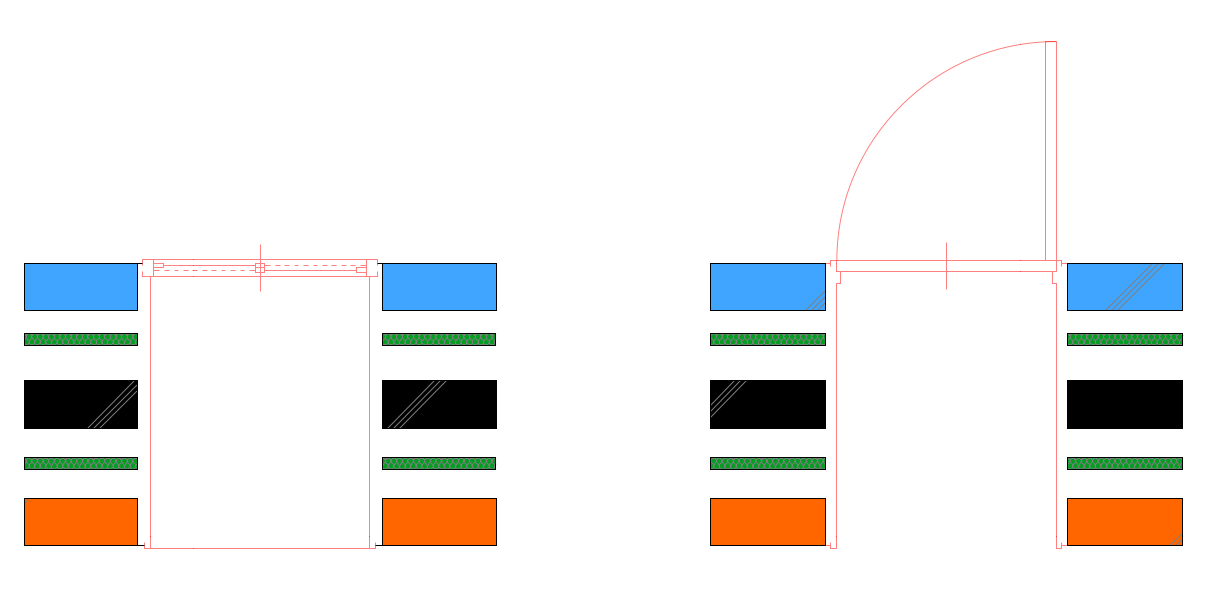
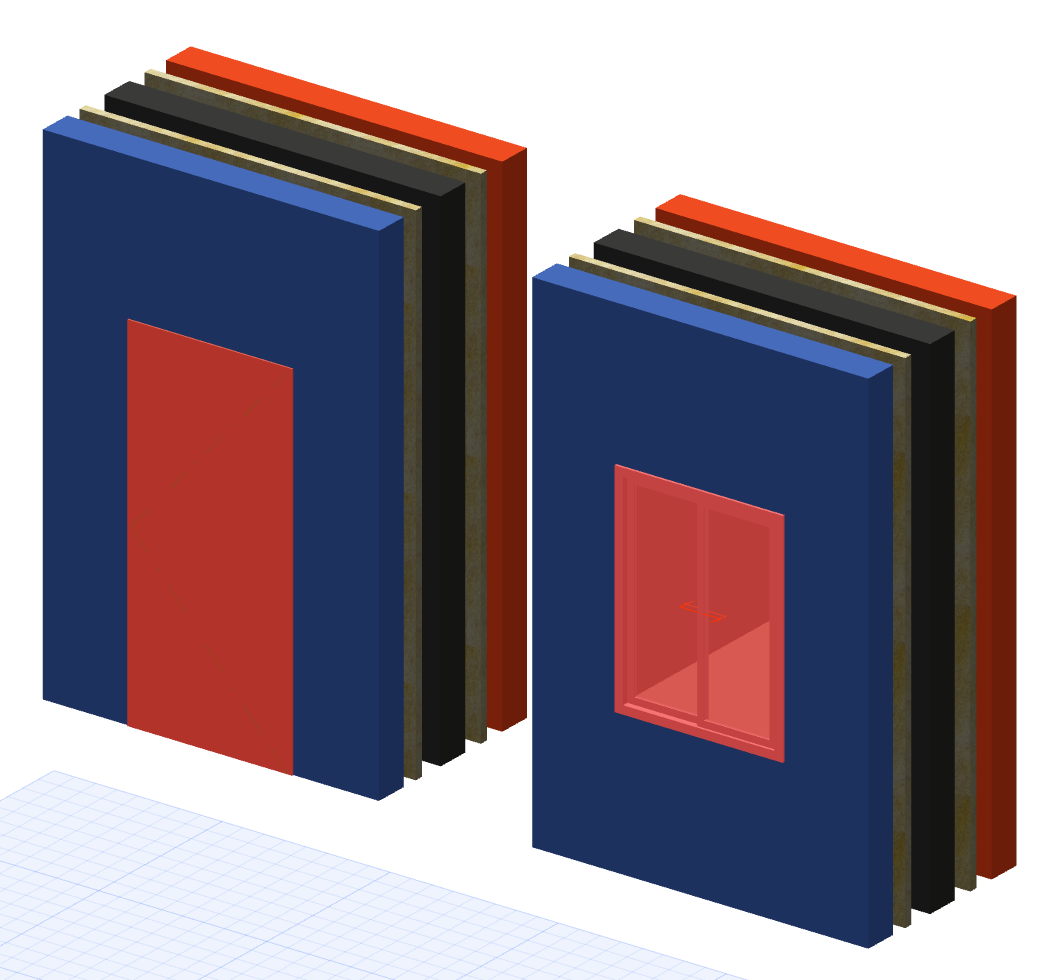
「設定」
- 許容範囲:貫通実行時の対応距離(配置後は関係なし)。壁基準線間の距離を設定する
- 強調表示カラー:強調表示に使用する色を選択する。
当機能に関連する建具属性の変化
枠見込
- ドア・窓共通:2D/3D共に、枠見込が延長される。
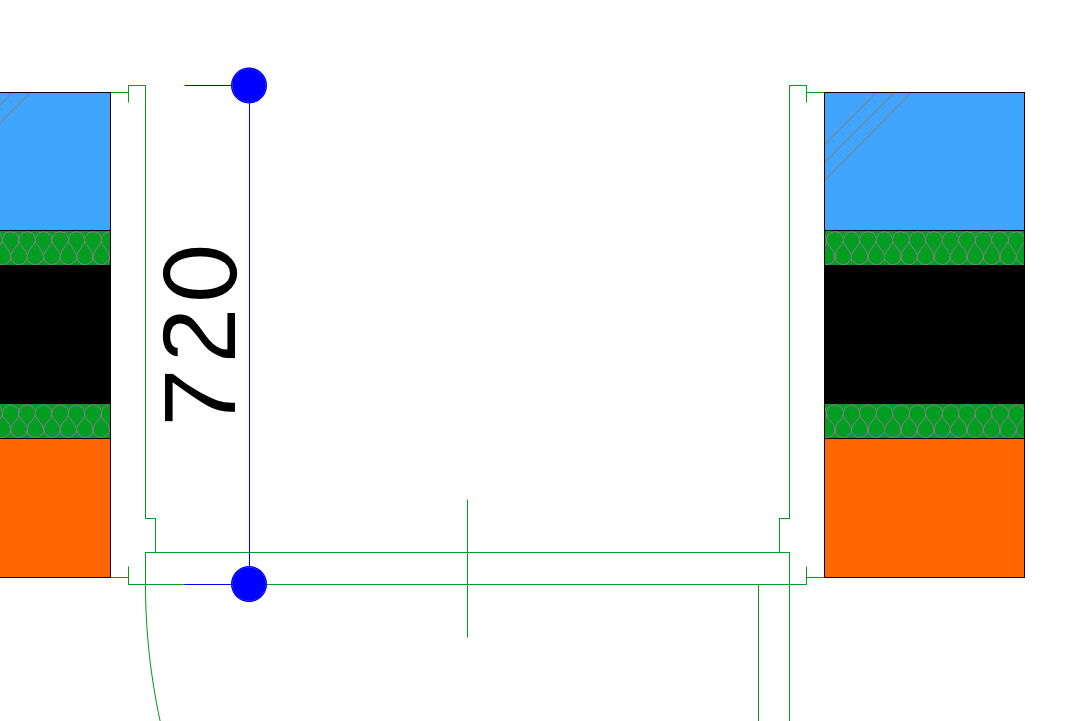
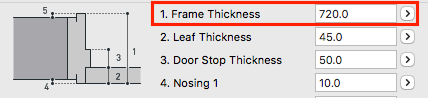
- 例外
- 枠タイプが抱きタイプの場合、その外側には延長しない
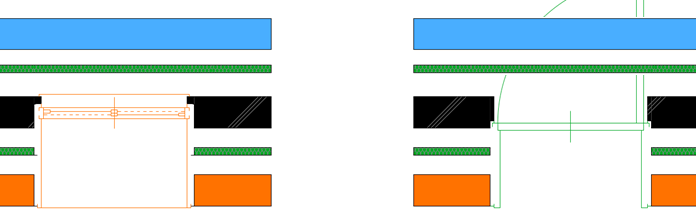
平面図中心線
| 壁中心の場合 |
|
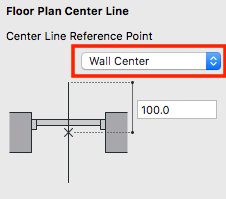 |
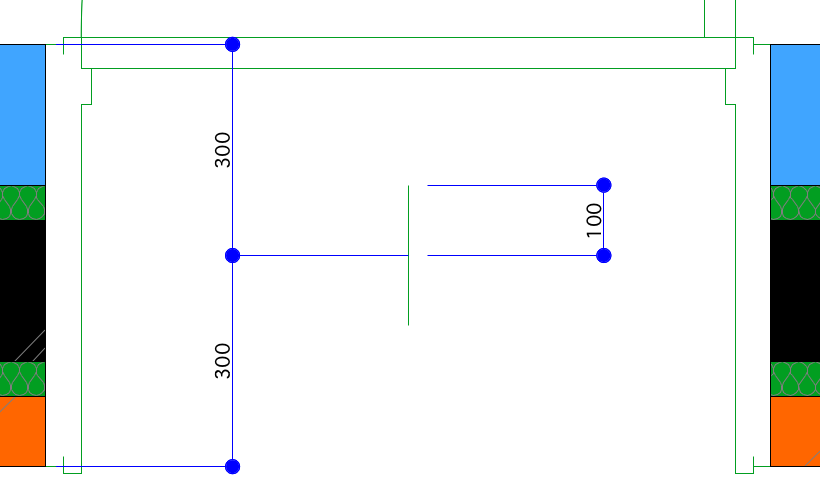 |
| 壁中心の場合 |
|
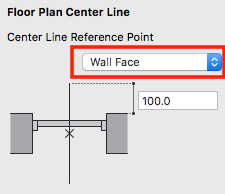 |
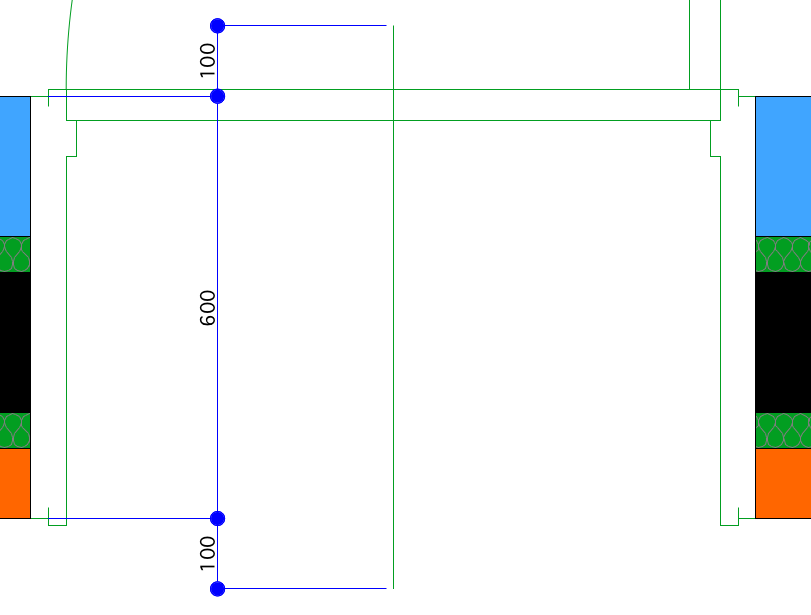 |
沓ずり
建具背景塗りつぶし
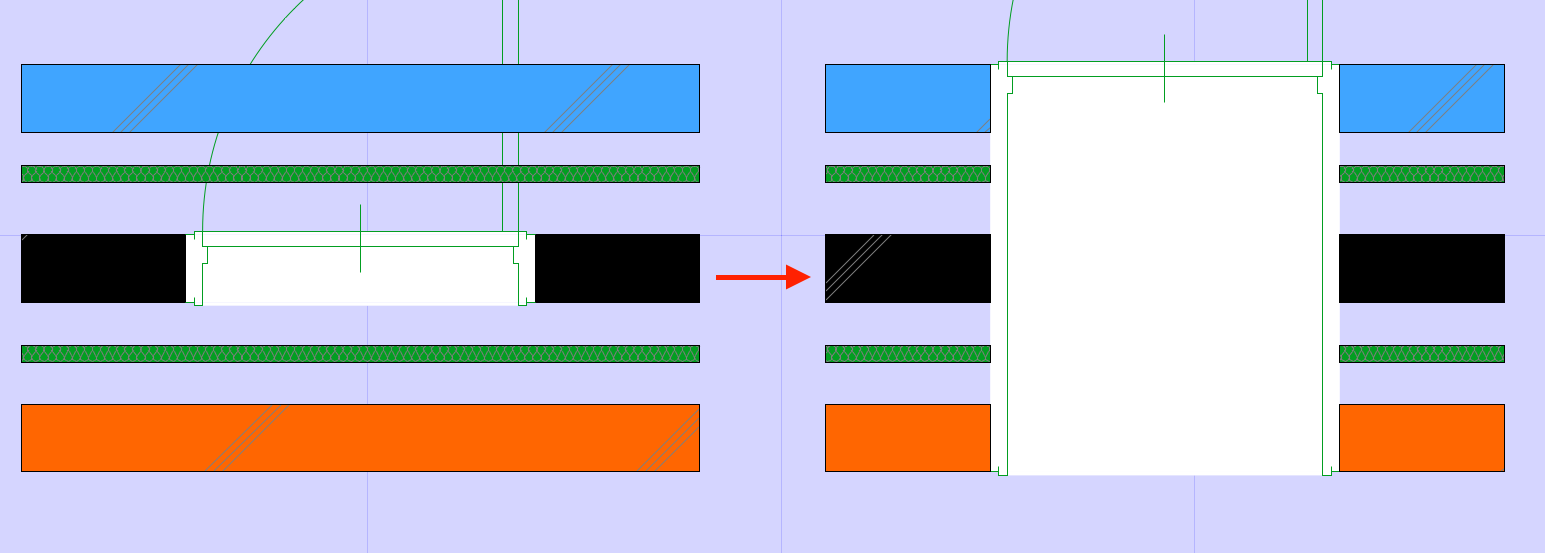
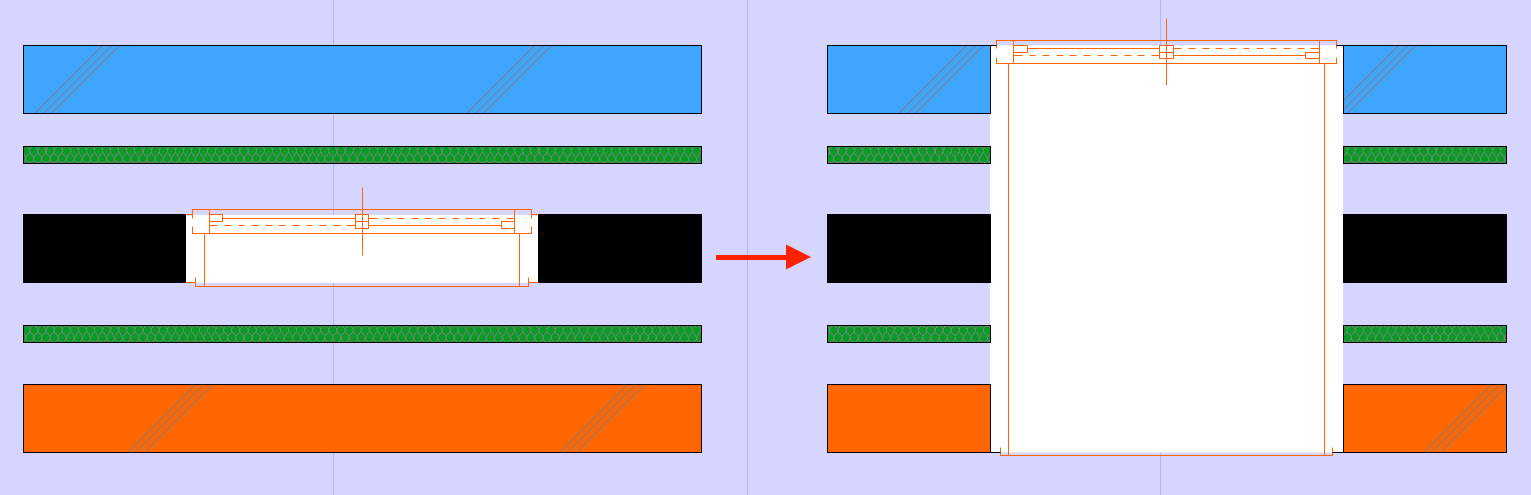
壁層延長
制限事項
- 当機能では、ARCHICAD22以降の標準ライブラリのドア/窓のみに対応で(下記対応建具一覧表をご参照)、海外仕様の建具には適用できません。
- 複数開口されている建具をコピーまたはパラメータ取得/置換した場合、枠見込がもとのままになるので、戻すためにコピーされた建具を一度選択し、「複数壁の貫通を削除」を実行する必要があります。
対応建具一覧表
ドア:
| 1.2.1一般 |
複数壁開口 |
内側開口 |
外側開口 |
上側開口 |
下側開口 |
左側開口 |
右側開口 |
| 3本引き戸 |
〇 |
〇 |
〇 |
〇 |
〇 |
〇 |
〇 |
| 4本引き戸 |
〇 |
〇 |
〇 |
〇 |
〇 |
〇 |
〇 |
| 4枚引違い戸 |
〇 |
〇 |
〇 |
〇 |
〇 |
〇 |
〇 |
| 引違い戸 |
〇 |
〇 |
〇 |
〇 |
〇 |
〇 |
〇 |
| 両引き分戸2 |
〇 |
〇 |
〇 |
〇 |
〇 |
〇 |
〇 |
| 吊戸 |
〇 |
〇 |
〇 |
〇 |
〇 |
〇 |
〇 |
| 片引き戸 |
〇 |
〇 |
〇 |
〇 |
〇 |
〇 |
〇 |
| 片引き戸2 |
〇 |
〇 |
〇 |
〇 |
〇 |
〇 |
〇 |
| 片引き戸3 |
〇 |
〇 |
〇 |
〇 |
〇 |
〇 |
〇 |
| 引分け戸 |
〇 |
〇 |
× |
〇 |
〇 |
〇 |
〇 |
| 引込み戸 |
〇 |
〇 |
× |
〇 |
〇 |
〇 |
〇 |
| 両引込み戸 |
〇 |
〇 |
× |
〇 |
〇 |
〇 |
〇 |
| コーナー片引き戸 |
× |
× |
× |
〇 |
〇 |
〇 |
〇 |
| 回転扉 |
〇 |
〇 |
〇 |
〇 |
〇 |
〇 |
〇 |
| 開口枠のみ |
〇 |
〇 |
〇 |
〇 |
〇 |
〇 |
〇 |
| 三方枠のみ |
〇 |
〇 |
〇 |
〇 |
〇 |
〇 |
〇 |
| 連装ドア |
〇 |
〇 |
〇 |
〇 |
〇 |
〇 |
〇 |
| 片開き戸 |
〇 |
〇 |
〇 |
〇 |
〇 |
〇 |
〇 |
| シンプルドア |
〇 |
〇 |
〇 |
〇 |
〇 |
〇 |
〇 |
| 両開き戸 |
〇 |
〇 |
〇 |
〇 |
〇 |
〇 |
〇 |
| くぐり戸付片開き戸 |
〇 |
〇 |
〇 |
〇 |
〇 |
〇 |
〇 |
| 自由開き戸 |
〇 |
〇 |
〇 |
〇 |
〇 |
〇 |
〇 |
| 片開き戸_片袖 |
〇 |
〇 |
〇 |
〇 |
〇 |
〇 |
〇 |
| 親子開き戸 |
〇 |
〇 |
〇 |
〇 |
〇 |
〇 |
〇 |
| 片開き戸_両袖 |
〇 |
〇 |
〇 |
〇 |
〇 |
〇 |
〇 |
| 折りたたみ戸 |
〇 |
〇 |
〇 |
〇 |
〇 |
〇 |
〇 |
| 1.2.2シャッター |
複数壁開口 |
| オーバースライダー |
N/A |
| グリル |
N/A |
| グリル付き一般 |
N/A |
| シートシャッター |
N/A |
| 一般_重量 |
N/A |
| 横引きケースあり |
N/A |
| 横引きケースなし |
N/A |
| 袖扉付きシャッター |
N/A |
| 1.2.3エレベータドア |
複数壁開口 |
| EVドア_小枠タイプ |
N/A |
| EVドア_大枠タイプ |
N/A |
| EV扉 袖パネルなし |
N/A |
| EV扉 幕板付き |
N/A |
| ダムウェイター テーブル型 |
N/A |
| ダムウェイター フロア型 |
N/A |
| 1.2.4防火戸 |
複数壁開口 |
| 防火戸1 |
N/A |
| 防火戸2 |
N/A |
| 防火戸3 |
N/A |
| 防火戸3枚扉1 |
N/A |
| 防火戸3枚扉2 |
N/A |
| 防火戸3枚扉3 |
N/A |
| 防火戸4 |
N/A |
| 袖扉付きシャッター |
N/A |
| 防火戸4枚扉1 |
N/A |
| 防火戸4枚扉2 |
N/A |
| 防火戸5 |
N/A |
| 防火戸6 |
N/A |
| 防火戸7 |
N/A |
| 防火戸ニッチ |
N/A |
窓:
| 1.3.1一般 |
複数壁開口 |
内側開口 |
外側開口 |
上側開口 |
下側開口 |
左側開口 |
右側開口 |
| 3本引き |
〇 |
〇 |
〇 |
〇 |
〇 |
〇 |
〇 |
| 4本引き |
〇 |
〇 |
〇 |
〇 |
〇 |
〇 |
〇 |
| 4枚引違い |
〇 |
〇 |
〇 |
〇 |
〇 |
〇 |
〇 |
| ボウウインドウ |
〇 |
〇 |
× |
〇 |
〇 |
〇 |
〇 |
| 両上げ下げ |
〇 |
〇 |
〇 |
〇 |
〇 |
〇 |
〇 |
| 両開き |
〇 |
〇 |
〇 |
〇 |
〇 |
〇 |
〇 |
| 引違い |
〇 |
〇 |
〇 |
〇 |
〇 |
〇 |
〇 |
| はめ殺し |
〇 |
〇 |
〇 |
〇 |
〇 |
〇 |
〇 |
| 自由片引き |
〇 |
〇 |
〇 |
〇 |
〇 |
〇 |
〇 |
| ガラスブロック |
〇 |
〇 |
〇 |
〇 |
〇 |
〇 |
〇 |
| 横軸回転 |
〇 |
〇 |
〇 |
〇 |
〇 |
〇 |
〇 |
| 内動引分け |
〇 |
〇 |
〇 |
〇 |
〇 |
〇 |
〇 |
| 内倒し |
〇 |
〇 |
〇 |
〇 |
〇 |
〇 |
〇 |
| 内動両袖片引き |
〇 |
〇 |
〇 |
〇 |
〇 |
〇 |
〇 |
| 内動片引き |
〇 |
〇 |
〇 |
〇 |
〇 |
〇 |
〇 |
| ジャロジー |
〇 |
〇 |
〇 |
〇 |
〇 |
〇 |
〇 |
| 外動引分け |
〇 |
〇 |
〇 |
〇 |
〇 |
〇 |
〇 |
| 外倒し |
〇 |
〇 |
〇 |
〇 |
〇 |
〇 |
〇 |
| 外動両袖片引き |
〇 |
〇 |
〇 |
〇 |
〇 |
〇 |
〇 |
| 外動片引き |
〇 |
〇 |
〇 |
〇 |
〇 |
〇 |
〇 |
| 突き出し |
〇 |
〇 |
〇 |
〇 |
〇 |
〇 |
〇 |
| 竪辷り出し |
〇 |
〇 |
〇 |
〇 |
〇 |
〇 |
〇 |
| 辷り出し |
〇 |
〇 |
〇 |
〇 |
〇 |
〇 |
〇 |
| 片開き |
〇 |
〇 |
〇 |
〇 |
〇 |
〇 |
〇 |
| 片上げ下げ |
〇 |
〇 |
〇 |
〇 |
〇 |
〇 |
〇 |
| 折れ戸 |
〇 |
〇 |
〇 |
〇 |
〇 |
〇 |
〇 |
| 引込み |
〇 |
〇 |
× |
〇 |
〇 |
〇 |
〇 |
| 出窓 |
〇 |
〇 |
× |
〇 |
〇 |
〇 |
〇 |
| 出窓_角型 |
〇 |
〇 |
× |
〇 |
〇 |
〇 |
〇 |
| 出窓_三角 |
〇 |
〇 |
× |
〇 |
〇 |
〇 |
〇 |
| ガラリ |
〇 |
〇 |
〇 |
〇 |
〇 |
〇 |
〇 |
| 竪軸回転 |
〇 |
〇 |
〇 |
〇 |
〇 |
〇 |
〇 |
| シンプル窓 |
〇 |
〇 |
〇 |
〇 |
〇 |
〇 |
〇 |
| コーナー窓 |
× |
× |
× |
〇 |
〇 |
〇 |
〇 |
| 1.3.2組み合わせ窓 |
複数壁開口 |
内側開口 |
外側開口 |
上側開口 |
下側開口 |
左側開口 |
右側開口 |
| 組合せ建具1 |
〇 |
〇 |
〇 |
〇 |
〇 |
〇 |
〇 |
| 組合せ建具2 |
〇 |
〇 |
〇 |
〇 |
〇 |
〇 |
〇 |
| 連装コーナー窓1 |
× |
× |
× |
〇 |
〇 |
〇 |
〇 |
| 連装コーナー窓2 |
× |
× |
× |
〇 |
〇 |
〇 |
〇 |
| 連装コーナー窓3 |
× |
× |
× |
〇 |
〇 |
〇 |
〇 |
| 連装窓1 |
〇 |
〇 |
〇 |
〇 |
〇 |
〇 |
〇 |
| 連装窓2 |
〇 |
〇 |
〇 |
〇 |
〇 |
〇 |
〇 |
| 連装窓3 |
〇 |
〇 |
〇 |
〇 |
〇 |
〇 |
〇 |
| 連装窓4 |
〇 |
〇 |
〇 |
〇 |
〇 |
〇 |
〇 |
| 連装窓5 |
〇 |
〇 |
〇 |
〇 |
〇 |
〇 |
〇 |
| ガラスブロック連装窓 |
〇 |
〇 |
〇 |
〇 |
〇 |
〇 |
〇 |
| 間仕切り1 |
〇 |
〇 |
〇 |
〇 |
〇 |
〇 |
〇 |
補足
ユーザー定義の建具に必要なパラメータに対応すれば、当機能に稼働することが可能です。当機能で制御するパラメータは以下となります:
| 変数名 |
タイプ |
意味 |
| MOApi_dist2InternalWallSurf |
長さ |
ホスト壁の内側から複数壁の一番外側までの距離 |
| MOApi_dist2ExternalWallSurf |
長さ |
ホスト壁の外側から複数壁の一番外側までの距離 |
| MOApi_stHoleGuid |
文字列 |
ユーザー定義の開口が使用される場合のみ指定できる |
| MOApi_nSkinOrder |
整数 |
ホスト壁を基準に開口壁の順番 |
上記のパラメータ値を参照し、必要に応じて建具の枠、沓ずりなどの形状を開口に対応する必要があります。
また、上記のパラメータがロックされた場合、自動開口が行わない。
(例:建具の外の抱き側が開口したくない場合、MOApi_dist2ExternalWallSurfをロックする)
建具番号の並べ替え
概要
ドア及び窓の建具種類、建具形式、幅及び高さを基準にソートし、建具番号を並べ替える。
アドオンファイル名
SortDWNumbers.apx
メニュー
メニュー > ドキュメント > その他のリスト > 建具番号の並べ替え

使い方
- メニューから「建具番号の並べ替えを実行」をクリックします。
- 建具種類ごと順番を変更したい場合、「建具番号の並べ替え設定…」を選択します。
各項目の左側にあるアイコン を摘まんで順番を変更し、「適用」ボタンを押します。
を摘まんで順番を変更し、「適用」ボタンを押します。
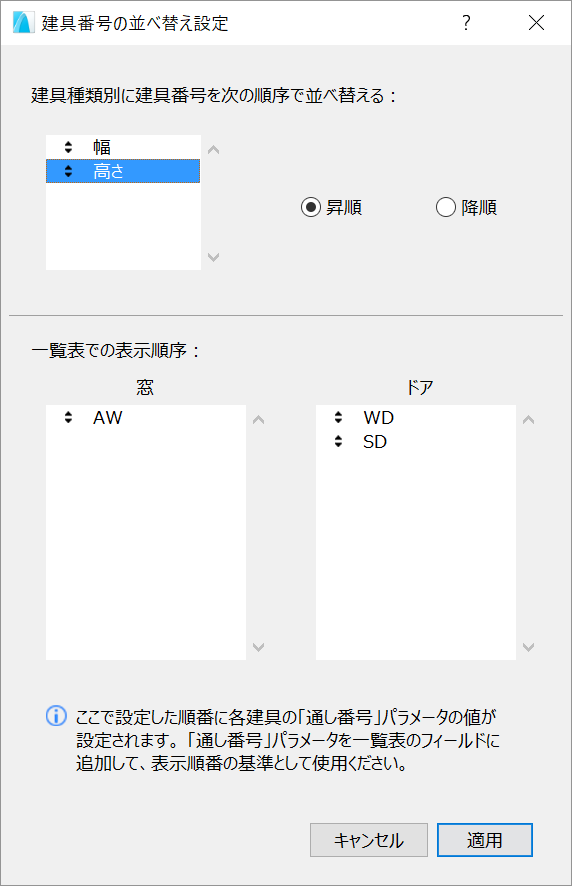
- メニューから「建具番号の並べ替えを実行」をクリックし、再付番を行います。
- 「一覧表」で建具の「並べ替え用通し番号」パラメータをキーにソートします。
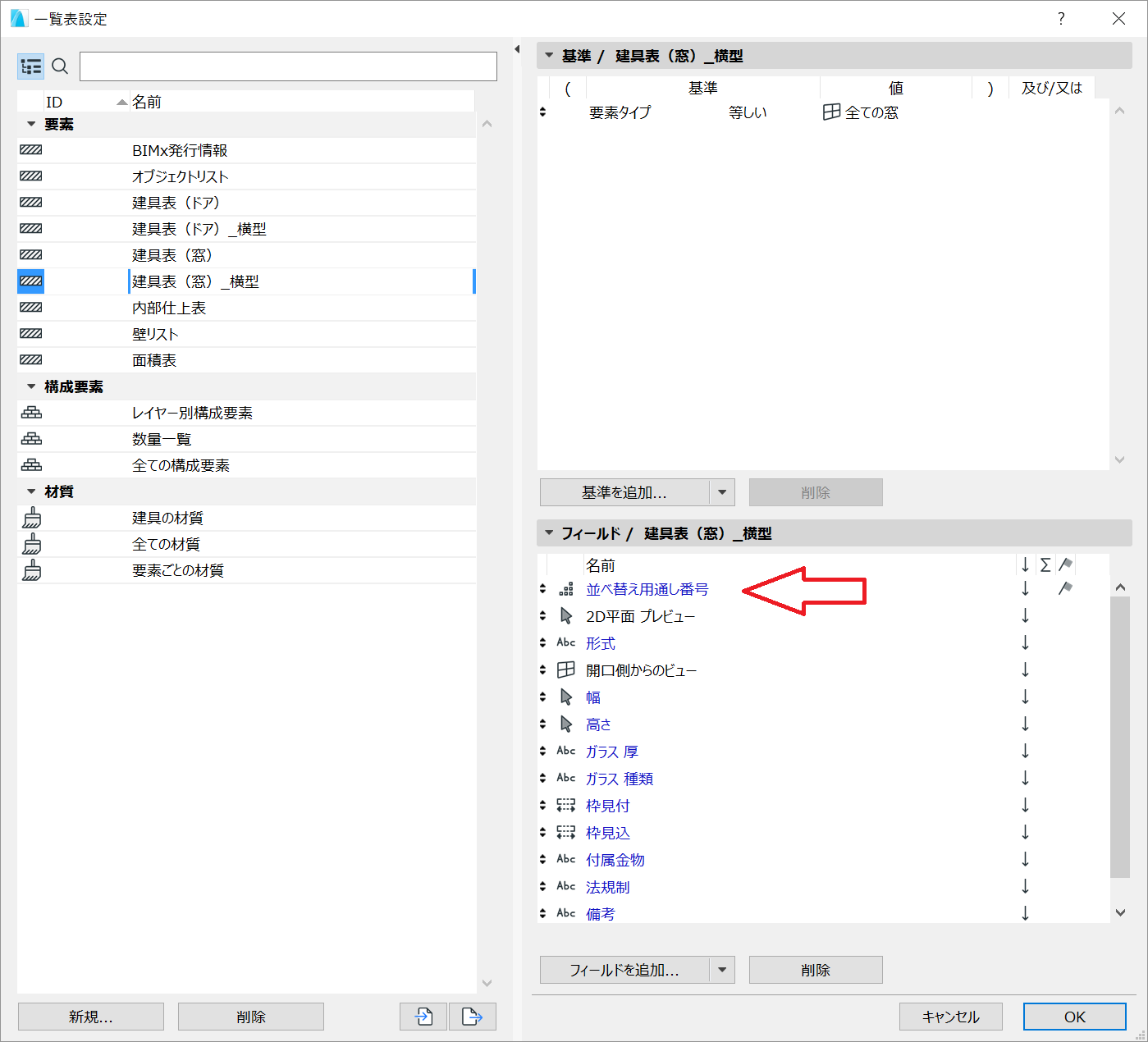
制限事項
- 建具の「並べ替え用通し番号」のパラメータ変数名は「DPnAddOn_sortNo」で、このパラメータ名がない建具には対応できません。
- ホットリンクなどロックされている建具には自動付番が行えません。
分類とプロパティパレット
特徴
選択要素のプロパティを取得し、設定ダイアログを開くことなくパレット上で値を確認・変更することができます。
アドオンファイル名
PropertyPalette.apx
インストールフォルダ
Add-Ons¥VIP-Addons
メニュー
ウィンドウ > パレット > 分類とプロパティ
使い方
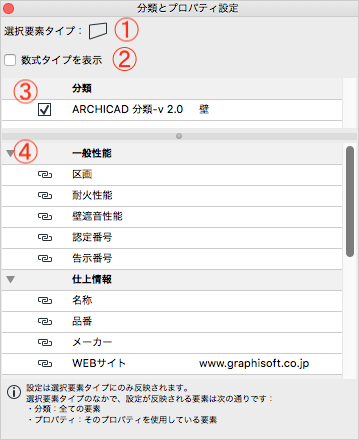
| No |
コマンド |
説明 |
| 1 |
選択要素タイプ |
現在選択されている要素タイプが表示されます |
| 2 |
数式タイプの表示 |
チェックされている場合、リストボックスに数式タイプのプロパティが表示されます |
| 3 |
分類リストボックス |
選択されている要素の分類が表示されます |
| 4 |
プロパティリストボックス |
選択されている要素のプロパティが表示されます |
プロパティ値を変更する
- プロパティ値を変更する要素を選択します。パレットには選択された要素の分類とプロパティが表示されます。
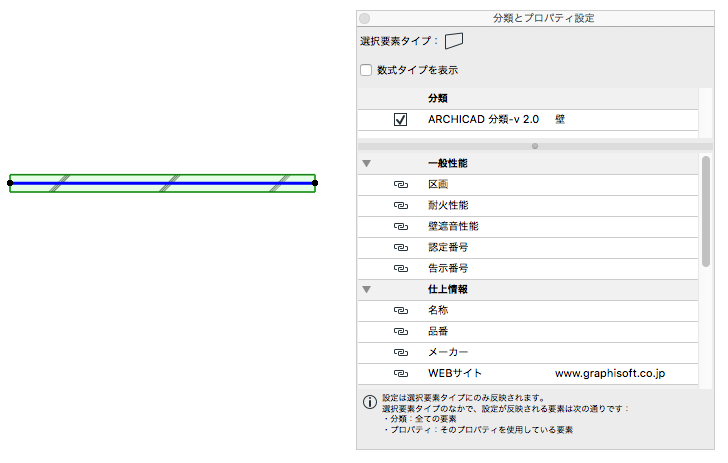
- パレットに表示された項目を選択し、左側のアイコンをデフォルトからカスタムに変更します。
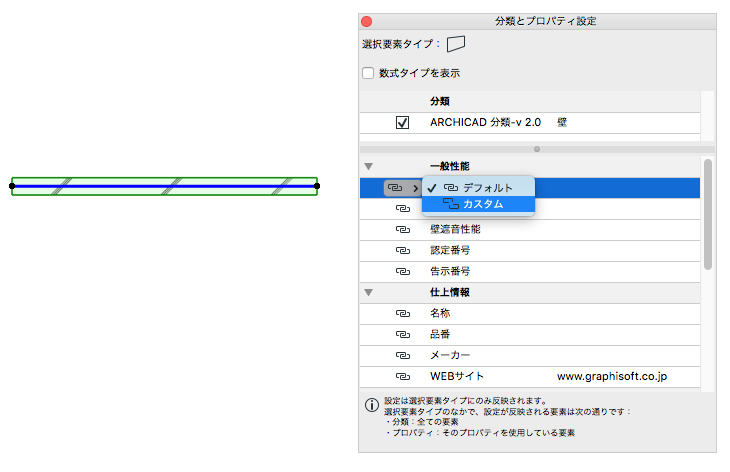
- プロパティ値をパレット上で変更すると、要素のプロパティ値が更新されます。
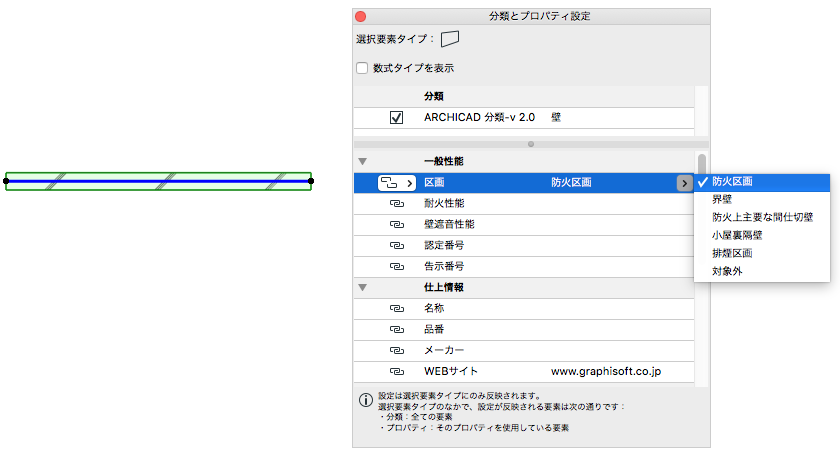
設定は選択要素タイプのみ反映されます。
選択要素タイプのなかで、設定が反映される要素は次の通りです
・分類:全ての要素
・プロパティ:そのプロパティを使用している要素
耐⽕等級グラフィカルラベル
特徴
このラベルを使⽤して、防⽕平⾯図を効率的なモデルベースの⽅法で作成してください。
耐⽕等級ラベルアドオンをロードしていれば、新しいラベルはArchicad プログラムに⾃動的にロードされます。
アドオンファイル名
FireRatingGraphicalLabel.apx
インストールフォルダ
Add-Ons¥VIP-Addons
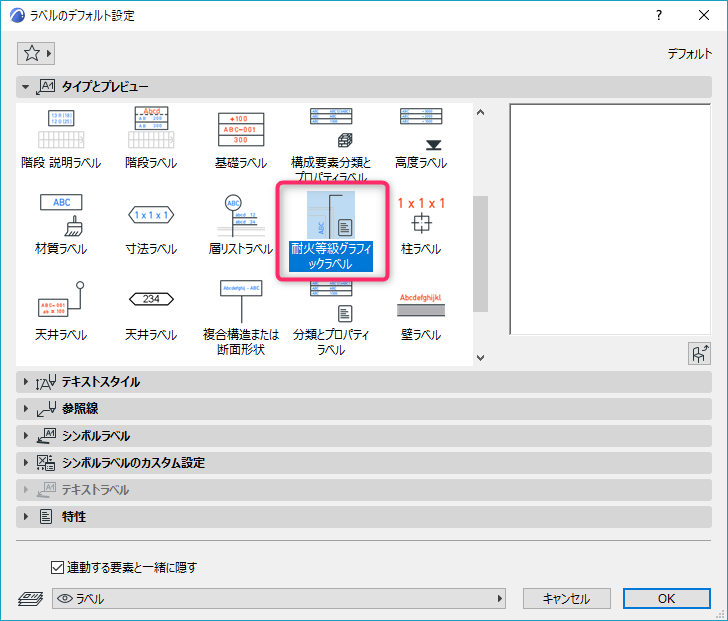
このラベルは、壁と階段に配置できます。このラベルは、⾊付きの線およびテキスト(任意)から構成されますが、これは特定のプロパティ([ 耐⽕等級] など)の値に応じて変更できます。
使い方
ラベルのプロパティの選択
- [ ドキュメント] → [ モデル表⽰] → [ モデル表⽰オプション] を選択します。
- [ 耐⽕等級グラフィカルラベル] パネルを表⽰します。
- [ プロパティ設定] フィールドで⽮印をクリックし、要素プロパティを選択します。ここでは、[ 耐⽕等級] を選択します。
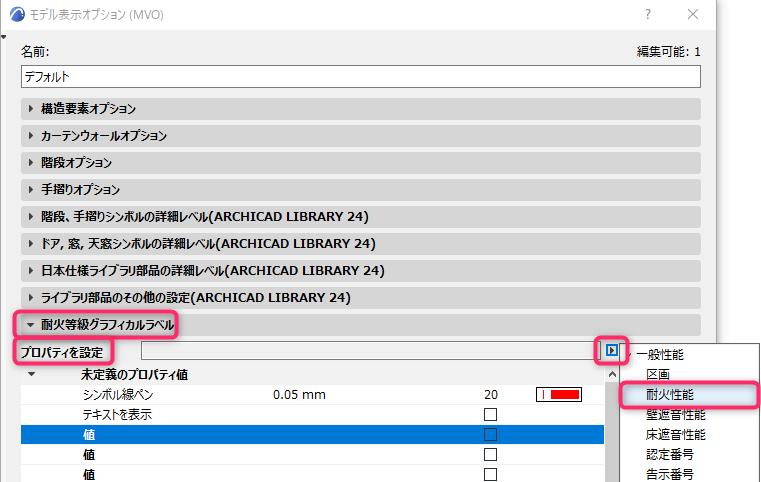
プロパティ値ごとにラベルのオプションを定義
未定義の値
[ 未定義のプロパティ値] の設定は必須です。耐⽕等級プロパティが未定義の要素には、ここで定義するペンを使⽤してラベルが付きます。
テキストを表⽰するには、[ テキストを表⽰] をオンにしてカスタムテキストを定義します。
この例では、耐⽕等級が未定義の要素には⾚いラベルが表⽰されますが、テキストは表⽰されません。
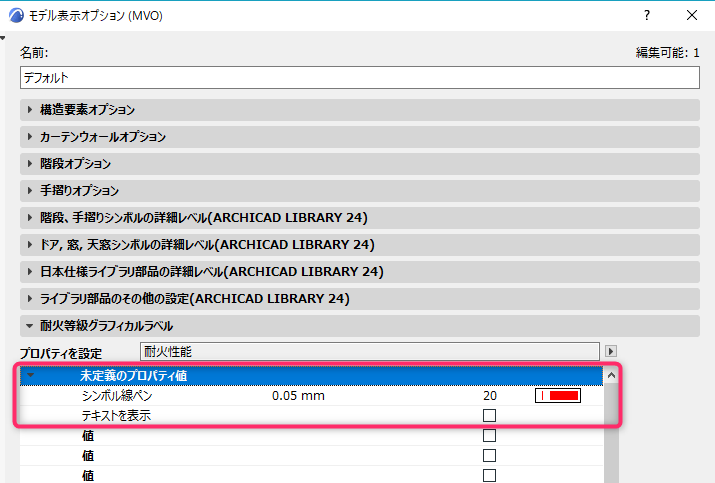
その他の値
その他の耐⽕等級プロパティ値のラベルを定義するには(20 分、30 分など):
- [ 値] ボックスをオンにします。
- [ プロパティ値] ⾏をクリックし、値(20 分など)を⼊⼒します。[ プロパティマネージャー] で定義されているように、値を正確に⼊⼒してください。
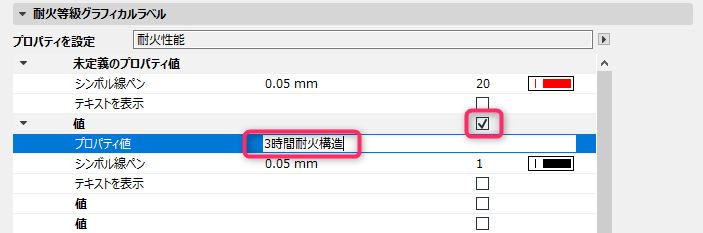
- [ シンボル線ペン] をクリックし、ペンを選択します。
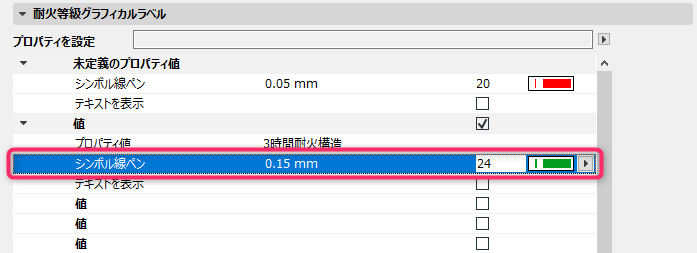
- 任意:[ テキストを表⽰] ボックスをオンにします。[ 表⽰するテキスト] にカスタムテキスト(「レベル1」など)を⼊⼒します。
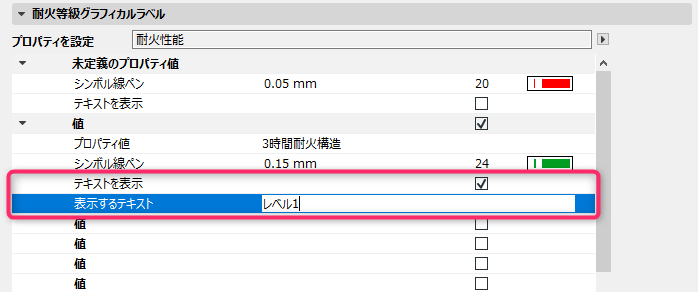
- 必要に応じてその他のプロパティ値(30 分など)にもこれを繰り返し、別の線種とテキストを選択します。プロパティ値を⼊⼒するときは、プロパティオプションで定義するように、値を正確に⼊⼒してください。
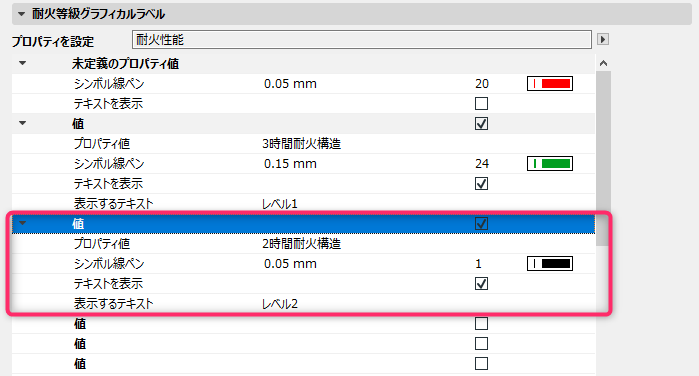
壁にラベルを配置
- ラベルツールを有効にして、耐⽕等級グラフィカルラベルを選択します。
- [ 壁の基準線] の任意の場所をクリックし、ラベルを配置します。
- それぞれの壁のラベルには、その耐⽕等級の値に従って別々の⾊とテキストが表⽰されます。
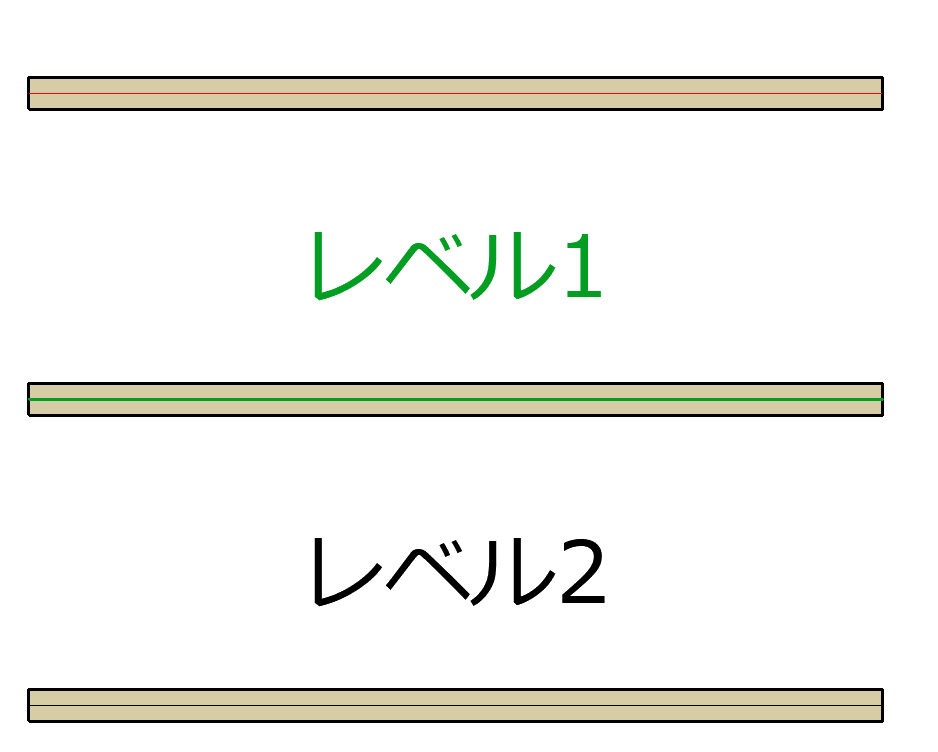
階段にラベルを配置
- ラベルツールを有効にして、耐⽕等級グラフィカルラベルを選択します。
- 階段の破断線の任意の場所をクリックし、ラベルを配置します。
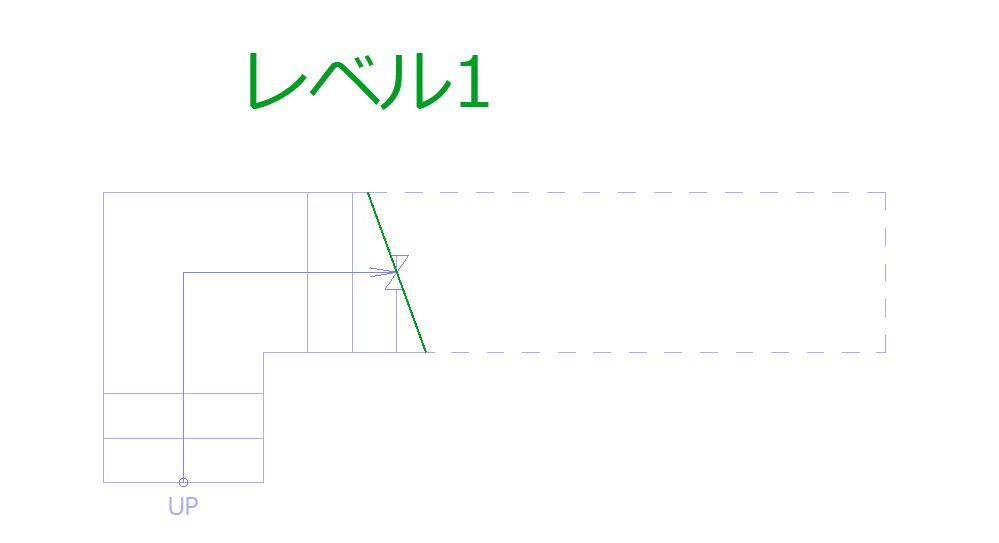
終了記号の追加
ラベル⾏の開始位置や終了位置に、L 記号またはT 記号を任意に割り当ててください。
[ シンボルラベルのカスタム設定] パネルを使⽤します。
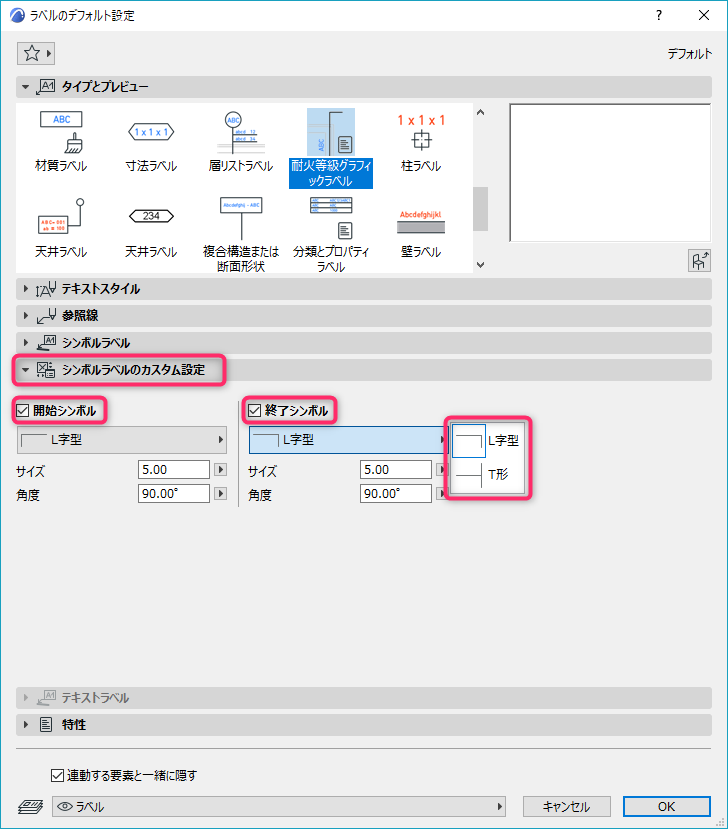
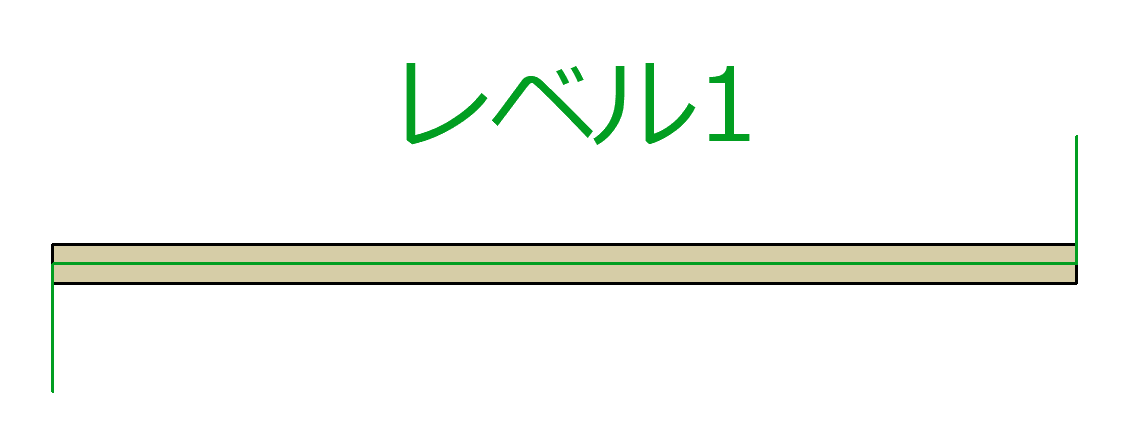
ラベルをグラフィカルに調整
- 必要に応じてラベルテキストを簡単に選択して移動できます。
- ラベルを選択してグラフィカルホットスポットを表⽰し、ドラッグして調整します。
- 終了記号は回転できます。
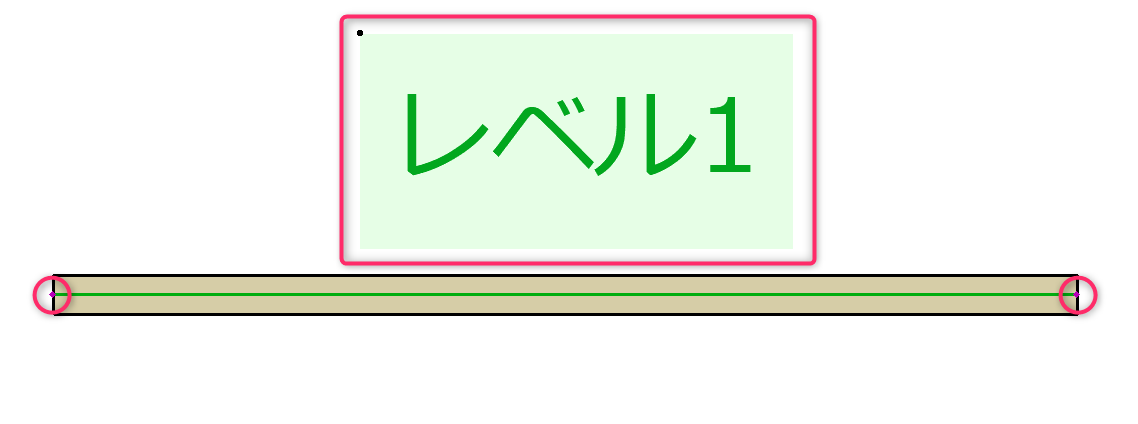
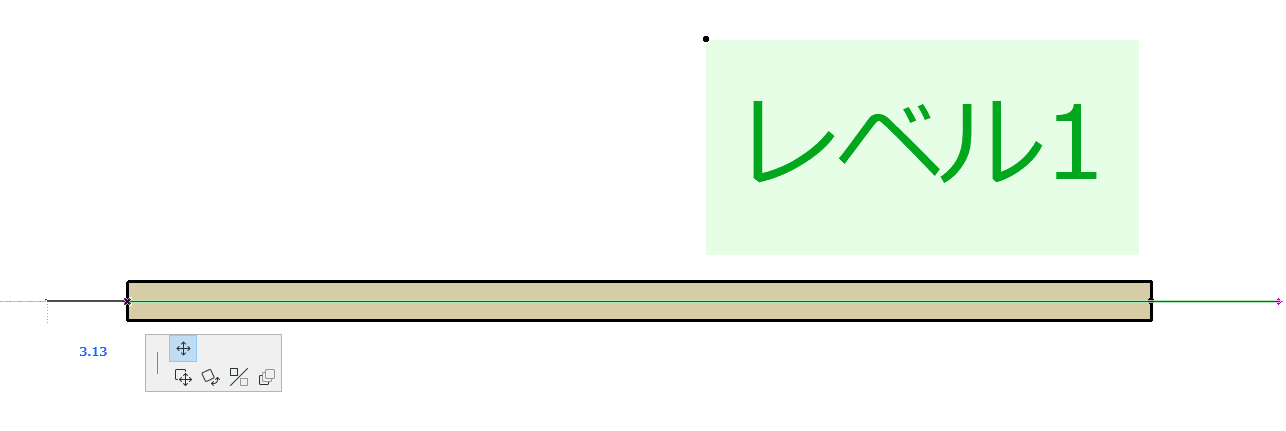
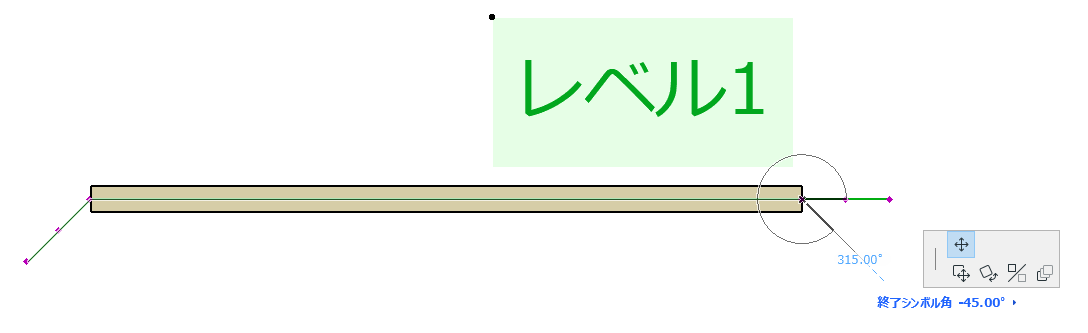
複数のラベルを配置
- ラベルツールを有効にして、耐⽕等級グラフィカルラベルを選択します。
- ラベルを設定する要素を選択します。
ヒント:[ 検索と選択] を使⽤し、複数の壁または階段を選択します。
- [ ドキュメント] → [ 注釈] → [ 選択された要素にラベル配置] を選択します。
ラベルは、選択した全ての壁と階段に設定されます。
プロパティによる表現の上書き
特徴
表現の上書きジェネレータでは、要素プロパティとその値に基づいて、表現の上書きルールとセットを迅速に作成できます。Archicad の通常の[ 表現の上書き] ダイアログを使⽤して同じ結果を達成できますが、表現の上書きジェネレータはショートカットのようなもので、プロパティベースの表現の上書きルールとセットを1 ステップで⽣成できます。
アドオンファイル名
GOFromProperty.apx
インストールフォルダ
Add-Ons¥VIP-Addons
制限事項
このジェネレータは、基本的な表現の上書きセットを迅速に作成するように設計されています。そのため、次の制限事項が適⽤されます。
- 1 つのプロパティを選択し、それぞれの表現の上書きセットを⽣成します。
- プロパティの値タイプは、オプションセット(単⼀/ 選択)またはTrue/False にする必要があります。
- 表現の上書きルールの条件は、1 つの要素タイプに制限されます。それ以外の場合は、全てのタイプになります。
- 表現の上書きセットには、プロパティ値ごとに1 つの表現の上書きルールが含まれます。
- ⽣成されるルールとセットには、命名規則に基づいて名前が付きます(これは後で⾃由に編集できます)。
例:耐⽕等級による表現の上書き
耐⽕等級に基づいて全ての壁を表⽰する表現の上書きセットを作成します。
- [ ドキュメント] → [ その他のリスト] → [ プロパティによる表現の上書き]
- [ 表現の上書きジェネレータ] ダイアログが開きます。
- [ 追加] をクリックします。
- [ 耐⽕等級] プロパティを選択し、リストの下部から[ 追加] をクリックします。
注記: ここでは、オプションセットを単⼀選択するか、True またはFalse の値を選択するプロパティしか使⽤できません。
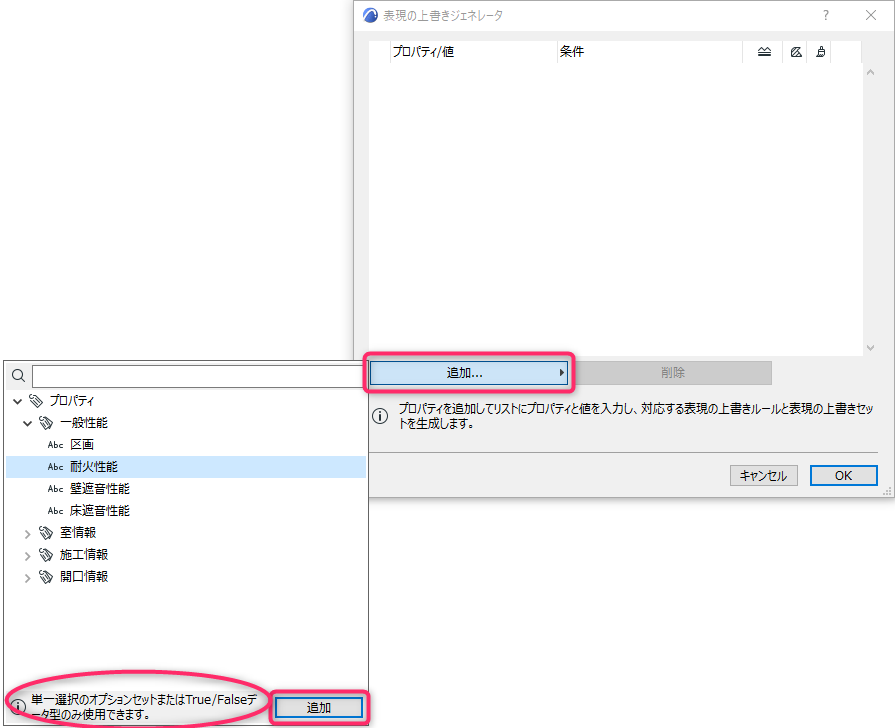
- 耐⽕等級プロパティの全ての値オプション(未定義も含む)はジェネレータに追加されます。このようなオプションはそれぞれ、別々の表現の上書きルールになります。
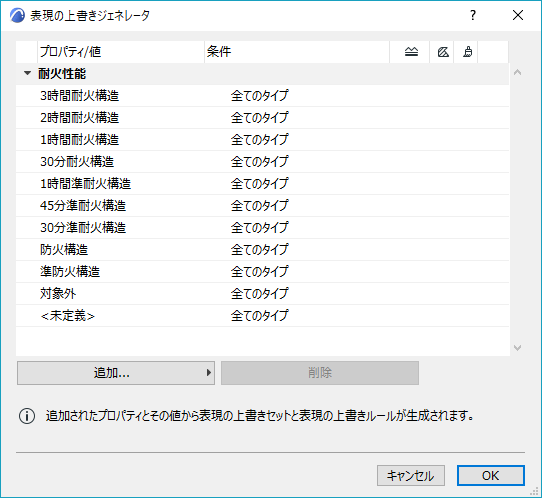
- ルールごとに、[ 条件] 列で、表現の上書きを適⽤する要素を定義します。ここでは各ルールに[ 壁] を選択します。
注記: 1 つの要素タイプしか選択できません。それ以外の場合は、全てのタイプになります。複雑な条件を定義することはできません。
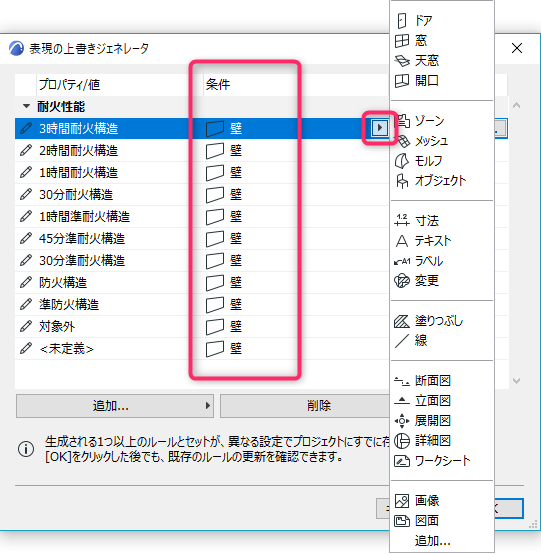
- ルールごとに[ ルールの編集] をクリックし、表現の上書きの表⽰⽅法を定義します。
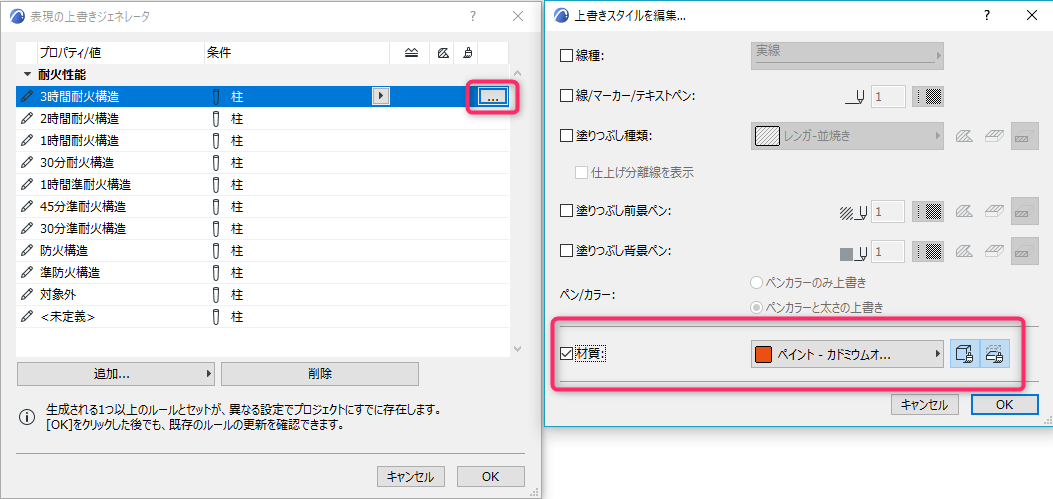
- ここでは、ルールごとに別々の3D 材質カラーを適⽤します。
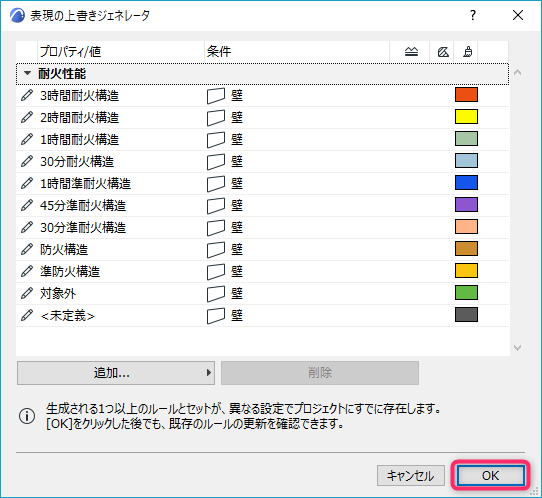
- [OK] をクリックします。表現の上書きルールは⾃動的に⽣成され、新しい表現の上書きセットにグループ化されます。
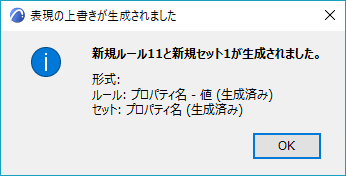
[ 表現の上書きセット] ダイアログでこれを確認できます。
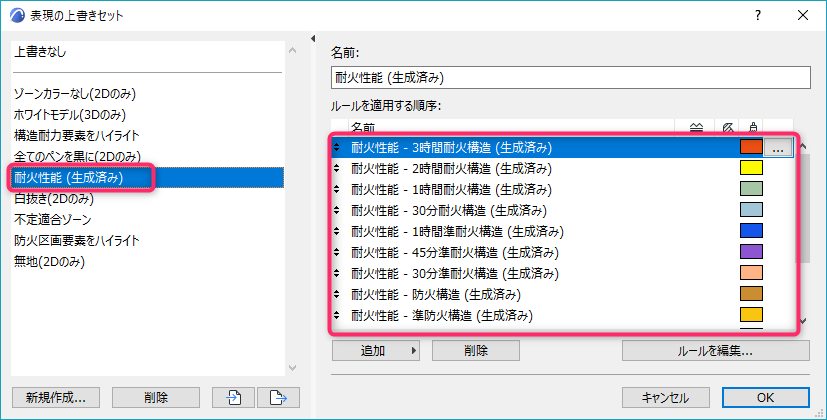
ルールには、「< プロパティ名> - < プロパティ値> ( ⽣成済み)」という名前が⾃動的に付きます。
セットにも、「< プロパティ名> ( ⽣成済み)」という名前が⾃動的に付きます。
これを使⽤して、耐⽕等級プロパティ値に基づいて表現の上書きルールを壁に適⽤します。
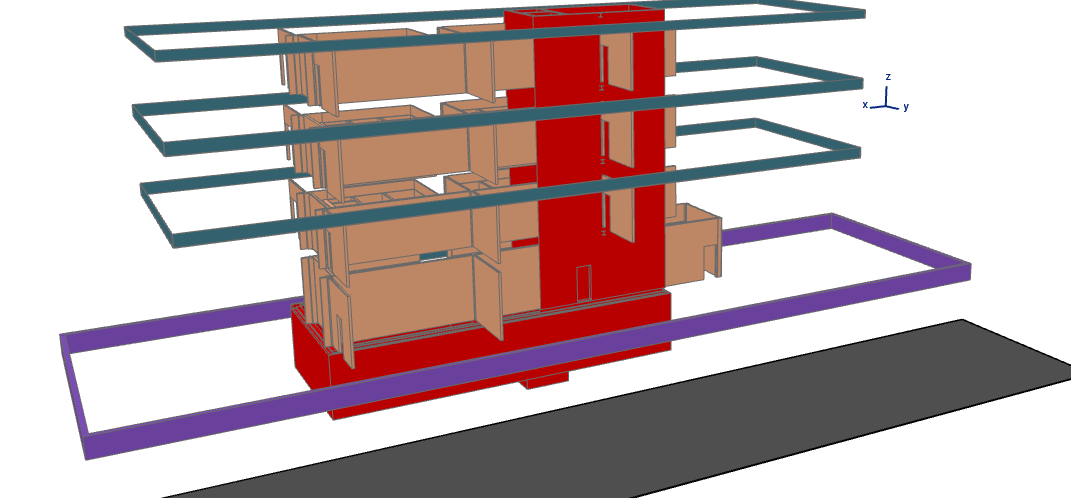
⽣成されたセットやルールを変更する⽅法
このジェネレータツールは、素早く簡単に設定できるように設計されています。セットやルールが⽣成され
たら、それを⾃由に編集したり微調整したりすることができます。
以下のいずれかを実⾏します。
- [ 表現の上書きジェネレータ] を開き([ ドキュメント] → [ その他のリスト])、既存のジェネレータルールを変更します(たとえば、材質上書きカラーを変更します)。変更したルールやセットの数に関するフィードバックが表⽰されます。
- 表現の上書きセットまたは表現の上書きルールの通常のダイアログボックスを開きます([ ドキュメン
ト] メニュー)。ここでは、どのようなプロパティセットまたは複雑な条件でも使⽤して表現の上書きを
微調整できます。
ホットリンクモジュールのプロパティの更新
特徴
プロパティアップデートアドオンでは、プロパティデータをスプレッドシートによってインポートする既存のワークフローが強化され、ホットリンクモジュール要素(およびホストファイルの要素)のプロパティを更新できるようになります。
[ ⼀覧表からプロパティ値をエクスポート/ インポート] コマンドにより、社外コンサルタントはExcel スプレッドシートにプロパティデータを⼊⼒し、それをArchicad モデルの対応する要素やビルディングマテリアルに簡単にインポートできます。
このワークフローには制限事項があります。ホットリンクモジュールの⼀部である要素など、ホストプロジェクトの使⽤不可能要素には、プロパティデータをインポートできません。プロパティアップデートアドオンでは、この制限事項がなくなります。
[ プロパティ値をインポート] コマンドでは、ソースモジュールが使⽤可能であれば、ホストファイルのホットリンクモジュールインスタンス(ネストされたモジュールも含む)の要素のプロパティも更新できるようになりました。
アドオンファイル名
Property Update.apx
インストールフォルダ
Add-Ons¥VIP-Addons
推奨ワークフロー:プロパティ値のエクスポート/ インポート
- [ ⼀覧表からプロパティ値をエクスポート] コマンド([ ファイル] → [ 相互運⽤性] → [ 分類とプロパティ])を使⽤し、プロパティをExcel にエクスポートします。
- コンサルタントが、必須の新規プロパティデータまたは変更したプロパティデータでExcel ファイルを更新します。
- ホストファイルを開き、ホットリンクモジュールを更新します。チームワークで作業している場合は、送信/ 受信を⾏います。
- [ ⼀覧表からプロパティ値をインポート] コマンドを使⽤し、改訂済みプロパティデータをExcel ファイルからインポートします。
- ホストファイルの要素では、プロパティ値が最初に更新されます。
- 次に、プロパティデータを更新するホットリンクモジュールがホストファイルに含まれている場合は、
次のようになります。
‒ 表⽰されるダイアログで[ モジュールにインポート] を選択するか、このステップをスキップします。
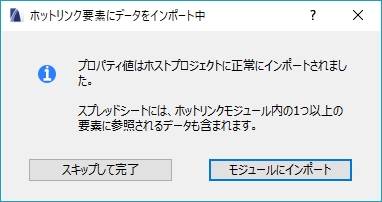
- [ モジュールにインポート] を選択した場合は、次のようになります。
ホットリンク要素が影響されるソースモジュールファイルがバックグラウンドで開きます(ファイルが使⽤可能な場合)。ホットリンクモジュールの要素が、受信したプロパティデータで更新されます。プロセスに関するフィードバックが表⽰されます。
VIPアドオンリファレンスガイド 23
目次
2D機能
特徴
二重線、オフセット線の描画、また、交差部分の処理などの2D汎用機能をお使いいただけます。
アドオンファイル名
インストールフォルダ
Add-Ons¥VIP-Addons
メニュー
デザイン > デザイン補助 > 2D機能
2Dパレット
2Dパレットは、このアドオンの機能を使用できるツールバーです。下記の機能が登録されています。
二重線
概要
連続する2本の平行線を作成できます。
操作方法
二重線ダイアログ
矩形線
概要
矩形形状の線を作成できます。
操作方法
矩形線ダイアログ
オフセット線
概要
連続する複数の平行線を作成できます。
操作方法
オフセット線ダイアログ
オフセット線2
概要
すでに配置されている線や壁から、オフセット線を作成できます。
操作方法
オフセットの設定
経路
概要
距離値表示付き線分を入力します。
操作方法
経路の設定
角度固定線
概要
角度を固定して線を作成できます。
操作方法
角度設定
接線
概要
円の接線を作成できます。
操作方法
制限事項
楕円形は対応されていません
壁、柱寸法
概要
壁の複合構造の構造体の厚みや、柱の寸法を入力します。
操作方法
壁基準線
概要
壁の基準線の上に線を作成します。
操作方法
端部オフセット設定
オフセット連続コピー
概要
要素のコピーを連続して行えます。
操作方法
線、壁カット
概要
線および壁の指定した部分のカットできます。
操作方法
線、壁の消去
範囲消去
概要
矩形選択範囲内の要素を消去できます。
操作方法
範囲消去マスク
デフォルトでは、線、円弧、壁、柱が指定されています
交差
概要
線や壁(直線の形状のもの)の2つの要素を交点まで延長させます。
操作方法
垂直距離
概要
要素から指定した距離、離れた線を作成できます。
操作方法
線の設定
距離
概要
距離を測定できます。
操作方法
※距離テキストは、テキストツールから、フォント、太字、斜体、下線、取り消し線、整列、行間隔、文字幅、文字間隔、配置基準点、背景、枠、スケールのデフォルト設定を使用します。
距離測定
面積
概要
面積を測定できます。
操作方法
※面積テキストは、テキストツールから、フォント、太字、斜体、下線、取り消し線、整列、行間隔、文字幅、文字間隔、配置基準点、背景、枠、スケールのデフォルト設定を使用します。
面積測定
角度測定
概要
指定した2つの要素間の角度を測定します。
操作方法
角度計測
座標取得
概要
平面図で、任意の位置のxyzの値を取得します。
操作方法
面認識
配置された座標値の更新は座標オブジェクトを選択して、当機能を再実行(をクリック)してください。
編集補助
選択を反転
概要
2Dウィンドウで要素の選択を反転できます。
メニュー
編集 > 選択を反転
使い方
2Dウィンドウで要素を選択し、メニューから「選択を反転」をクリックします。
選択されていたものと、非選択のものが反転します。
あらかじめ矩形選択ツールで範囲が指定されているときは、矩形選択内で選択を反転が起こります。
選択を平面に反映
概要
3Dウィンドウおよび断面/立面図/3Dドキュメントで選択した要素を、平面図で選択状態にします。
メニュー
編集 > 選択を平面に反映
使い方
※ 異なるフロアの要素を選択した場合、最初に選択した要素が表示されます。
選択を3Dに反映
概要
平面図および断面/立面図/3Dドキュメントで選択した要素を、3Dウィンドウで選択状態にします。
メニュー
編集 > 選択を3Dに反映
使い方
フロア間移動
概要
要素の基準の高さを保ちながらフロアの移動ができます。
メニュー
編集 > フロア間移動
使い方
フロア間移動設定
位置合わせ
概要
2Dウィンドウで3D要素の位置合わせができます。
メニュー
使い方
表示順序設定
概要
平面図にて選択されている複数要素の表示順序を変更できます。
メニュー
編集 > 表示順序設定
使い方
注意事項: 表示順は制限があるため、状況により調整できない場合があります。
複数要素表示順調整
水平垂直要素確認
概要
壁、梁または線分が水平垂直かどうかをチェックできます。
メニュー
編集 > 水平垂直要素確認
使い方
水平垂直確認設定
ゾーンスタンプを中心に移動
概要
ゾーンスタンプの位置をゾーン形状の中心に配置します
メニュー
編集 > ゾーンスタンプを中心に移動
使い方
3DSコンバーター
特徴
3D Studio(3ds)ファイルをGDLオブジェクト(gsm)に変換を行います。
アドオンファイル名
3DStudio In.apx
インストールフォルダ
Add-Ons¥VIP-Addons
メニュー
使い方
選択中の3dsファイル情報
オプション
ゼロポイント:x=0,y=0にホットスポットを作成します。
重心点:重心にホットスポットを作成します。
最外側ポイント:外側の4角にホットスポットを作成します。
ゼロポイント:x=0,y=0にホットスポットを作成します。
重心点:重心にホットスポットを作成します。
JWW入出力
特徴
JWW形式のファイルの読み込み、書き込みを行うことができます。
このアドオン機能は、JW_CAD(jw_win)バージョン3.51以降のJWWファイルのみをサポートします。それ以前のバージョンでの動作は保証できません。
アドオンファイル名
Jwwio.apx
Windowsのみの対応となります。
インストールフォルダ
インストールフォルダの『Add-Ons¥VIP-Addons』
メニュー
使い方
書込:
読込:
JW-CADファイルの書出し設定
JW-CADファイルの読込設定
パイプツール
特徴
手すり、配管などの形状を作成できます。 パイプの断面形状は円形と円形空洞、矩形と矩形空洞またはカスタム断面形状が指定できます。
マジックワンドに対応しました
アドオンファイル名
Pipe2.apx
インストールフォルダ
インストールフォルダの『Add-Ons¥VIP-Addons』
メニュー
デザイン > デザイン補助 > パイプ
使い方
パイプ設定
詳細設定
プロファイル作成ツール
特徴
直線や曲線状に、任意の断面形状を適応し、筒や回転局面のGDLオブジェクトを作成するツールです。
アドオンファイル名
Profiler.apx
インストールフォルダ
Add-Ons¥VIP-Addons
メニュー
デザイン > デザイン補助 > プロファイル作成
使い方
プロファイル作成
ポリゴンカウント
特徴
モデルを構成している3Dポリゴンの個数を数えます。
ポリゴン数は要素別(壁、スラブ、ドア、窓、オブエジェクトなど)に出力され、個別にポリゴン数を調整(精度を上げたり落としたり)する事もできます。
アドオンファイル名
PolyCount.apx
PolyCount.txt
インストールフォルダ
Add-Ons¥VIP-Addons
メニュー
ウィンドウ > パレット > ポリゴンカウント
使い方
ポリゴンカウント
リスト中の要素名をダブルクリックすると、「選択項目の精度を変更」が表示されます
選択項目の精度を変更
メッシュから屋根を作成ツール
特徴
メッシュツールで描かれた要素を、屋根ツールの要素に変換します。
アドオンファイル名
Mesh to Roof.apx
インストールフォルダ
インストールフォルダの『Add-Ons¥VIP-Addons』
メニュー
デザイン > デザイン補助 > メッシュから屋根を作成
使い方
仕上げツール
特徴
塗りつぶしツールで定義された形状を立体化(オブジェクト化)し、壁やスラブ、メッシュツールで描かれた要素へ貼り付けることができます。また、作成された仕上げを分解することにより、小口部分の仕上げを削除する事もできます。
アドオンファイル名
Ex_Fininsh.apx, FinishSelItems.csv
インストールフォルダ
Add-Ons¥VIP-Addons
メニュー
使い方
作成
仕上げの分解
出隅識別
仕上げ設定
出隅設定
重複を確認
特徴
平面図にて、同じパラメータ(タイプ、カラー、厚さ、高さなど)で、同じ位置を占有する要素を検索し、選択、または、削除することができます。
アドオンファイル名
Check Duplicates.apx
インストールフォルダ
Add-Ons¥VIP-Addons
メニュー
編集 > 重複を確認
編集 > 重複を確認 > 選択
編集 > 重複を確認 > 削除
使い方
重複した要素を選択
重複した要素を削除
平均地盤面ツール
特徴
メッシュツールで作成された要素上に、建物の外周部分を指定し、確認申請に必要な地盤面展開図と平均地盤面算定表を作成します。
アドオンファイル名
AveLevel.apx
インストールフォルダ
Add-Ons\VIP-Addons
メニュー
デザイン > デザイン補助 > 平均地盤面
使い方
平均地盤面算定
「集計対象」がオンを付けると、計算対象となり、集計表に表示されます
平均地盤根拠図オブジェクトパラメータの設定
| |
|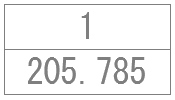 |
|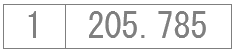 |
|
|-|-|-|
面積表
特徴
入力されたゾーン要素をもとに面積表を作成します。
アドオンファイル名
AreaCal.apx
インストールフォルダ
Add-Ons¥VIP-Addons
メニュー
ドキュメント > その他のリスト > 面積表
使い方
面積表設定
天井オブジェクト作成ツール
特徴
ゾーンまたは定義された領域を基準に天井パネルおよび下地を作成します。
アドオンファイル名
CeilingPanel.apx
インストールフォルダ
Add-Ons¥VIP-Addons
メニュー
デザイン > デザイン補助 > 天井オブジェクト作成
使い方
平面上にあるゾーンをベースに天井を作成したい場合、「ゾーンから天井作成」をクリックします。
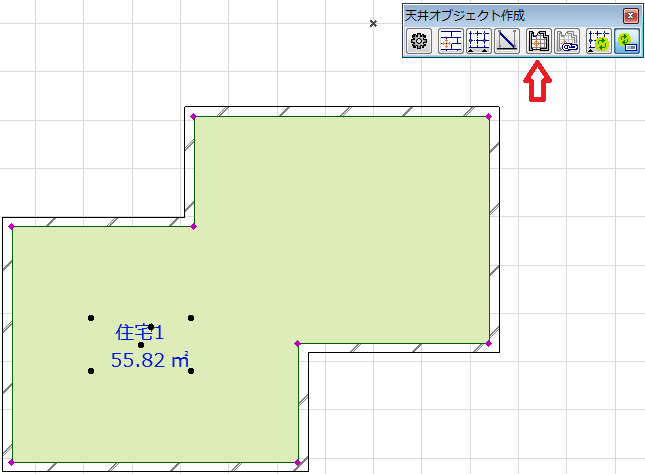
天井パネル作成後、パネル要素を選択し、目地基準点ホットスポットにより、位置調整を行います。
下記のモデル表示オプションにより、平面図上の目地/下地表示の切り替え、詳細レベル、または3D表現が変更できます:
デフォルト下地材の平面表現:
Tバー、吊りボルト、ブレースは2Dシンボルにしています。
仕上目地の平面詳細レベル:
デフォルト下地材の3D表現:
「デザイン」の「デザイン補助」メニューから「天井オブジェクト作成」>「ブレース作成」
ブレースは手動で下端と上端2点指定で入力する必要があります。連続入力から終了したい場合、ESCキーで終了できます。
ブレースの端点指定は常にボルトの上にスナップして行ってください。
自動配置されたブレースを微調整したい場合、以下の編集用ホットスポットで行ってください。
水平調整:
下地の更新
上部スラブなどモデル変更後、吊りボルトまたはブレースを追従するためのオプションです。
下地自動更新オン/オフ
天井の目地が調整される場合、下地材が目地位置に追従するかどうかのオプションです。
吊りボルトの上部自動認識
「上部自動認識」オプションをONにした場合、下地材が生成または更新された際、ボルトの上端高さが上部にある要素の下面に自動調整されます。検知できる対象要素はスラブ、屋根、シェルまたはモルフです。
自動配置された吊りボルトを微調整したい場合、以下の編集用ホットスポットで行ってください。
デフォルトの範囲では1000 mmまでですが、調整できる幅を変更したい場合は以下のパラメータ値を調整してください:
個別に吊りボルトを非表示したい場合、以下の吊りボルト部品パラメータにある表示オプションを指定できます。
ゾーンから天井を作成した場合、ゾーンの形状に自動追従しています。「ゾーンとの関連付けを解除」機能でそれを解除することができます。解除された後、天井の塗りつぶし編集で天井の形状が変更できます。
制限事項
補足
下地材の追加手順
当機能ではGDLのサブタイプにより、メインバー、クロスバー、吊りボルトなど種類別に管理されています。部材を追加する場合、オリジナルの部材をベースに変更を加えた後、別名保存してください。
断面図ゾーン名作成ツール
特徴
アドオンファイル名
ZoneNameOnSection.apx
インストールフォルダ
Add-Ons¥VIP-Addons
メニュー
オプション > 断面図ゾーン名
使い方
断面図上にゾーン情報を出力
断面3D表示
断面3D表示を選択すると、現在開かれている画面が
制限事項
GDL3面図クリエイター
特徴
3DDXFや3DSなどの外部ファイルから変換したGDLオブジェクトに対し、2Dの表記(上面、側面、正面)を変更する。
アドオンファイル名
RegTrihedralObj.apx
インストールフォルダ
Add-Ons¥VIP-Addons
メニュー
オプション > GDL3面図クリエイター
使い方
制限事項
補足
保存したフォルダは自動的にライブラリマネージャーに追加されます。そのため、保存先は空のフォルダを推奨します。
空のフォルダでない場合、保存に時間がかかる場合や、余計なフォルダまでライブラリマネージャーに追加される可能性があります。
詳細寸法自動作成ツール
特徴
躯体図、詳細図などの詳細寸法を自動生成する。
アドオンファイル名
AutoDimension.apx
インストールフォルダ
Add-Ons¥VIP-Addons
メニュー
オプション > 詳細寸法自動作成ツール
使い方
選択要素のみに寸法を配置する場合
現在のビューに寸法を配置する場合
機能詳細
通り芯
通り芯はARCHICADの通り芯ツールから入力された通り芯とし、レイヤーに関係なく通り芯と認識される
通り芯に寸法を作成する条件
壁、梁、スラブ、屋根
柱
開口
フロア高度線
フロア高度線は断面図設定で下図赤枠にチェックを入れた場合に表示される高度線とする
補助芯
各要素の寸法設定で、指定したレイヤーの線要素を、通り芯あるいは高度線として扱うことができる
寸法設定 平面図 平面3Dドキュメント
壁
設定画面
配置条件
壁形状が直線の場合のみ配置
配置基準点
基準点は、常に以下のルールが適用されます。
基準点は端点または壁の中心を選択できます
作成寸法種類
オプション
追加オプションを設定することができます
芯設定
柱
設定画面
配置条件
垂直な柱(傾斜角が90度)
配置基準点
基準点は、常に以下のルールが適用されます。
寸法を作成する方向(上側、下側、右側、左側)を指定することができます
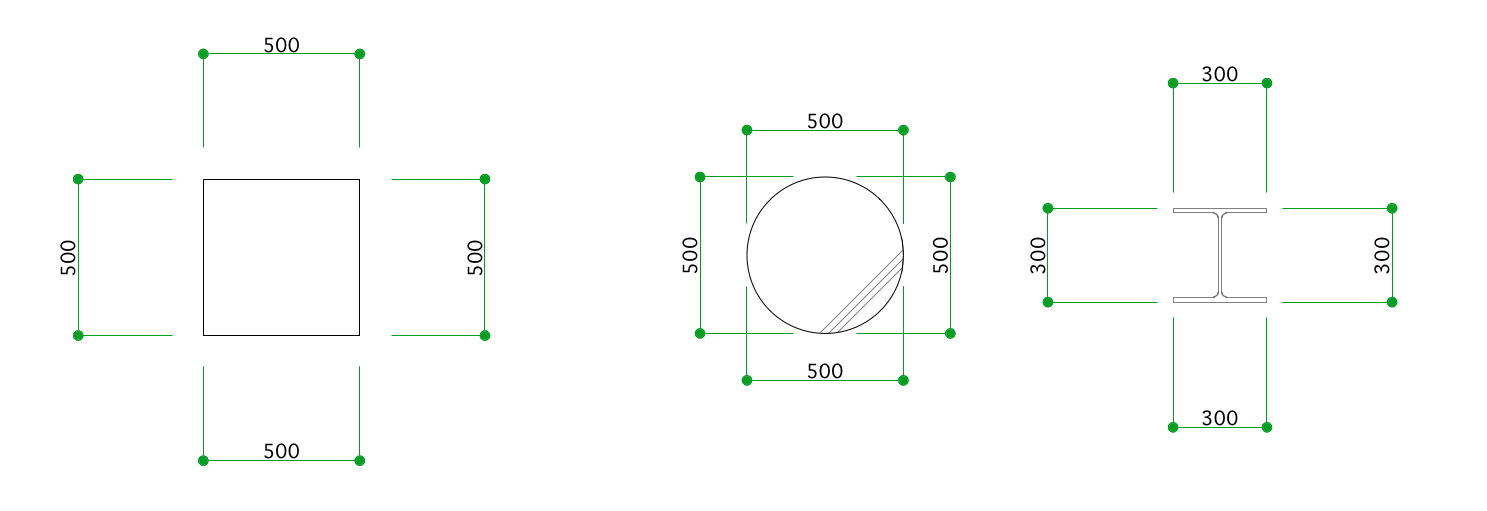
作成寸法種類
オプション
追加オプションを設定することができます
芯設定
梁
設定画面
配置基準点
基準点は、常に以下のルールが適用されます。
作成寸法種類
芯設定
|指定レイヤー上の線要素を芯とみなす|選択されたレイヤー上の線要素を通り芯と同じように扱う
|外分する芯を取得|梁から許容距離内にある芯の位置に寸法点を作成
|許容距離|梁の外側にある芯を取得する範囲
壁の芯設定の図を参照ください
開口
設定画面
配置条件
標準ライブラリ(ARCHICAD Library 21.lcf)以外のドア・窓の場合、寸法が正常に配置されない可能性があります
配置基準点
基準点は配置された壁の基準線の位置になります
作成寸法種類
オプション
以下のオプションを設定することができます
芯設定
寸法設定 断面図
壁
設定画面
配置条件
壁形状が直線の場合のみ配置
配置基準点
基準点は、壁の下端または壁の中心点に設定できます
作成寸法種類
オプション
追加オプションを設定することができます
|仕上げ分離線に寸法を追加|仕上げ分離線の位置に寸法点を作成
|芯に寸法を作成|芯の位置に寸法点を作成
|「その他」の層を躯体とみなす|「その他」の層を躯体の層として寸法を作成
芯設定
|指定レイヤー上の線要素を芯とみなす|選択されたレイヤー上の線要素を通り芯と同じように扱う
|外分する芯を取得|壁から許容距離内にある芯の位置に寸法点を作成
|許容距離|壁の外側にある芯を取得する範囲
柱
設定画面
配置条件
垂直な柱の場合のみ配置
配置基準点
基準点は、下端または柱の中心点に設定できます
作成寸法種類
芯設定
壁の芯設定の図を参照してください
梁
設定画面
配置基準点
見え掛かりの基準点は断面図上でXが大きい端点とする
寸法を作成する方向(上側、下側、右側、左側)を指定することができます
切断面の基準点は常に以下のルールが適用されます。
作成寸法種類 切断面
作成寸法種類 見え掛かり
芯設定
フロア高度線設定
断面
見え掛かり
開口
設定画面
配置基準点
断面の基準点は配置された壁の基準線の位置になります
見え掛かりの基準点は上下左右の4点で、寸法を作成する方向(上側、下側、右側、左側)を指定することができます
作成寸法種類 断面
作成寸法種類 見え掛かり
オプション
追加オプションを設定することができます
芯設定
フロア高度線設定
断面
見え掛かり
スラブ
設定画面
配置基準点
配置基準点は断面図上でXが大きい端点とする
作成寸法種類
芯設定
屋根
設定画面
配置基準点
配置基準点は断面図上でXが大きい端点とする
作成寸法種類
芯設定
スラブの芯設定の図を参照ください
寸法セットの操作
寸法セットを変更する
設定ダイアログの一番上にある寸法セット名のプルダウンメニューを選択すると、現在保存されている寸法セットが表示され、変更することができます。
寸法セットを編集する
下図の赤枠のボタンを選択すると、寸法セット編集メニューが表示されます
寸法セットを保存する
名前をつけて保存を選択すると、ダイアログが表示されます
寸法セットの名前を変更する
名前を変更を選択すると、ダイアログが表示されます
寸法セットを削除する
削除を選択すると、以下の警告ダイアログが表示され、OKを押すと現在の寸法セットを削除します
寸法セットをインポート・エクスポートする
インポート/エクスポートを選択すると、ダイアログが表示されます
エクスポートされるファイル形式はXMLファイル形式です
補足
制限事項
ドア・窓複数壁貫通ツール
特徴
ドア/窓で複数壁に対して開口できるように、開口オブジェクトの自動生成および追従を行う。
複数の壁をまたぐモデリングを可能にする
アドオンファイル名
WallPenentration.apx
インストールフォルダ
Add-Ons¥VIP-Addons
メニュー
オプション > ドア/窓で複数壁を貫通
使い方
「複数壁を貫通」の仕組み
「複数壁の貫通を削除」の仕組み
「貫通するドア/窓を強調表示」
「設定」
当機能に関連する建具属性の変化
枠見込
平面図中心線
沓ずり
建具背景塗りつぶし
壁層延長
制限事項
対応建具一覧表
ドア:
窓:
補足
ユーザー定義の建具に必要なパラメータに対応すれば、当機能に稼働することが可能です。当機能で制御するパラメータは以下となります:
上記のパラメータ値を参照し、必要に応じて建具の枠、沓ずりなどの形状を開口に対応する必要があります。
また、上記のパラメータがロックされた場合、自動開口が行わない。
(例:建具の外の抱き側が開口したくない場合、MOApi_dist2ExternalWallSurfをロックする)
建具番号の並べ替え
概要
ドア及び窓の建具種類、建具形式、幅及び高さを基準にソートし、建具番号を並べ替える。
アドオンファイル名
SortDWNumbers.apx
メニュー
メニュー > ドキュメント > その他のリスト > 建具番号の並べ替え
使い方
各項目の左側にあるアイコン
制限事項
分類とプロパティパレット
特徴
選択要素のプロパティを取得し、設定ダイアログを開くことなくパレット上で値を確認・変更することができます。
アドオンファイル名
PropertyPalette.apx
インストールフォルダ
Add-Ons¥VIP-Addons
メニュー
ウィンドウ > パレット > 分類とプロパティ
使い方
プロパティ値を変更する
設定は選択要素タイプのみ反映されます。
選択要素タイプのなかで、設定が反映される要素は次の通りです
・分類:全ての要素
・プロパティ:そのプロパティを使用している要素
耐⽕等級グラフィカルラベル
特徴
このラベルを使⽤して、防⽕平⾯図を効率的なモデルベースの⽅法で作成してください。
耐⽕等級ラベルアドオンをロードしていれば、新しいラベルはArchicad プログラムに⾃動的にロードされます。
アドオンファイル名
FireRatingGraphicalLabel.apx
インストールフォルダ
Add-Ons¥VIP-Addons
このラベルは、壁と階段に配置できます。このラベルは、⾊付きの線およびテキスト(任意)から構成されますが、これは特定のプロパティ([ 耐⽕等級] など)の値に応じて変更できます。
使い方
ラベルのプロパティの選択
プロパティ値ごとにラベルのオプションを定義
未定義の値
[ 未定義のプロパティ値] の設定は必須です。耐⽕等級プロパティが未定義の要素には、ここで定義するペンを使⽤してラベルが付きます。
テキストを表⽰するには、[ テキストを表⽰] をオンにしてカスタムテキストを定義します。
この例では、耐⽕等級が未定義の要素には⾚いラベルが表⽰されますが、テキストは表⽰されません。
その他の値
その他の耐⽕等級プロパティ値のラベルを定義するには(20 分、30 分など):
壁にラベルを配置
階段にラベルを配置
終了記号の追加
ラベル⾏の開始位置や終了位置に、L 記号またはT 記号を任意に割り当ててください。
[ シンボルラベルのカスタム設定] パネルを使⽤します。
ラベルをグラフィカルに調整
複数のラベルを配置
ヒント:[ 検索と選択] を使⽤し、複数の壁または階段を選択します。
ラベルは、選択した全ての壁と階段に設定されます。
プロパティによる表現の上書き
特徴
表現の上書きジェネレータでは、要素プロパティとその値に基づいて、表現の上書きルールとセットを迅速に作成できます。Archicad の通常の[ 表現の上書き] ダイアログを使⽤して同じ結果を達成できますが、表現の上書きジェネレータはショートカットのようなもので、プロパティベースの表現の上書きルールとセットを1 ステップで⽣成できます。
アドオンファイル名
GOFromProperty.apx
インストールフォルダ
Add-Ons¥VIP-Addons
制限事項
このジェネレータは、基本的な表現の上書きセットを迅速に作成するように設計されています。そのため、次の制限事項が適⽤されます。
例:耐⽕等級による表現の上書き
耐⽕等級に基づいて全ての壁を表⽰する表現の上書きセットを作成します。
注記: ここでは、オプションセットを単⼀選択するか、True またはFalse の値を選択するプロパティしか使⽤できません。
注記: 1 つの要素タイプしか選択できません。それ以外の場合は、全てのタイプになります。複雑な条件を定義することはできません。
[ 表現の上書きセット] ダイアログでこれを確認できます。
ルールには、「< プロパティ名> - < プロパティ値> ( ⽣成済み)」という名前が⾃動的に付きます。
セットにも、「< プロパティ名> ( ⽣成済み)」という名前が⾃動的に付きます。
これを使⽤して、耐⽕等級プロパティ値に基づいて表現の上書きルールを壁に適⽤します。
⽣成されたセットやルールを変更する⽅法
このジェネレータツールは、素早く簡単に設定できるように設計されています。セットやルールが⽣成され
たら、それを⾃由に編集したり微調整したりすることができます。
以下のいずれかを実⾏します。
ト] メニュー)。ここでは、どのようなプロパティセットまたは複雑な条件でも使⽤して表現の上書きを
微調整できます。
ホットリンクモジュールのプロパティの更新
特徴
プロパティアップデートアドオンでは、プロパティデータをスプレッドシートによってインポートする既存のワークフローが強化され、ホットリンクモジュール要素(およびホストファイルの要素)のプロパティを更新できるようになります。
[ ⼀覧表からプロパティ値をエクスポート/ インポート] コマンドにより、社外コンサルタントはExcel スプレッドシートにプロパティデータを⼊⼒し、それをArchicad モデルの対応する要素やビルディングマテリアルに簡単にインポートできます。
このワークフローには制限事項があります。ホットリンクモジュールの⼀部である要素など、ホストプロジェクトの使⽤不可能要素には、プロパティデータをインポートできません。プロパティアップデートアドオンでは、この制限事項がなくなります。
[ プロパティ値をインポート] コマンドでは、ソースモジュールが使⽤可能であれば、ホストファイルのホットリンクモジュールインスタンス(ネストされたモジュールも含む)の要素のプロパティも更新できるようになりました。
アドオンファイル名
Property Update.apx
インストールフォルダ
Add-Ons¥VIP-Addons
推奨ワークフロー:プロパティ値のエクスポート/ インポート
次のようになります。
‒ 表⽰されるダイアログで[ モジュールにインポート] を選択するか、このステップをスキップします。
ホットリンク要素が影響されるソースモジュールファイルがバックグラウンドで開きます(ファイルが使⽤可能な場合)。ホットリンクモジュールの要素が、受信したプロパティデータで更新されます。プロセスに関するフィードバックが表⽰されます。